
MetaMask may not work on Chrome due to outdated browser, extension conflicts, or network issues.
Checking Browser Compatibility
Ensuring your browser is compatible with MetaMask is crucial for proper functionality. This section covers the necessary steps to verify compatibility and update your browser if needed.
Supported Chrome Versions
MetaMask requires specific versions of Chrome to function correctly:
- Minimum Version: Ensure you are using at least Chrome version 70. Older versions may not support the latest MetaMask features and security updates.
- Regular Updates: MetaMask frequently updates its extension to improve performance and security. Keeping your browser updated ensures compatibility with these changes.
Updating Your Browser
Keeping Chrome up-to-date is essential for MetaMask to work smoothly:
- Check for Updates: Open Chrome and click on the three vertical dots in the top-right corner. Go to “Help” > “About Google Chrome.” Chrome will automatically check for updates and install them.
- Restart Chrome: After updating, restart your browser to apply the changes. This ensures that all new features and fixes are correctly implemented.
- Enable Auto-Updates: To avoid compatibility issues in the future, ensure auto-updates are enabled. Chrome will automatically download and install updates as they become available.

Extension Conflicts
Sometimes, other browser extensions can interfere with MetaMask’s performance. Identifying and managing these conflicts can help ensure smooth operation.
Disabling Other Extensions
To identify and resolve conflicts with other extensions:
- Open Extensions Menu: Click on the three vertical dots in the top-right corner of Chrome, go to “More tools,” and select “Extensions.”
- Disable Extensions: Toggle off other extensions one by one to see if MetaMask starts working. Begin with ad blockers, security tools, and other extensions that modify web content.
- Test MetaMask: After disabling an extension, refresh the page and check if MetaMask is functioning properly. Repeat this process until you identify the conflicting extension.
- Re-enable Safe Extensions: Once the conflicting extension is identified, you can re-enable the other extensions that do not cause issues with MetaMask.
Whitelisting MetaMask
Some extensions, particularly security and privacy tools, might block MetaMask. Adding MetaMask to the whitelist of these extensions can resolve conflicts:
- Access Extension Settings: Open the settings or options menu of the conflicting extension.
- Find Whitelist/Allow List: Look for a section where you can add websites or extensions to a whitelist.
- Add MetaMask: Add MetaMask to the whitelist by entering its URL or selecting it from a list of installed extensions.
- Save Changes: Save your changes and restart your browser to apply the new settings.
- Test MetaMask: Check if MetaMask is now functioning correctly with the extension enabled.
Network Connectivity Issues
Checking Internet Connection
Ensuring your internet connection is stable:
- Verify Connectivity: Open a web browser and try accessing several websites to ensure your internet connection is active.
- Speed Test: Use an online speed test tool to check your internet speed. Slow connections can cause MetaMask to lag or fail to connect to the blockchain network.
- Wi-Fi Signal: Ensure you have a strong Wi-Fi signal. Move closer to your router if necessary, or switch to a wired connection for more stability.
- Restart Router: Sometimes, restarting your router can resolve temporary network issues. Unplug the router, wait for 30 seconds, and then plug it back in.
Resolving Network Conflicts
Addressing network conflicts that may affect MetaMask:
- Check Firewall Settings: Your computer’s firewall or antivirus software may be blocking MetaMask. Temporarily disable these programs to see if MetaMask functions properly.
- Adjust Firewall Rules: If the firewall is causing issues, adjust the settings to allow MetaMask. Add MetaMask to the list of allowed programs in your firewall settings.
- VPN/Proxy Interference: VPNs or proxy servers can sometimes interfere with MetaMask’s network connections. Disable any active VPNs or proxies and check if MetaMask works.
- Reset Network Settings: Resetting your network settings can resolve configuration issues. On Windows, go to “Network & Internet” settings and select “Network reset.” On macOS, go to “System Preferences” > “Network,” and use the “Assist Me” option to diagnose and reset network settings.
- Check for ISP Issues: Occasionally, your Internet Service Provider (ISP) may have issues or restrictions affecting connectivity. Contact your ISP for support or try accessing MetaMask from a different network.

MetaMask Extension Updates
Updating MetaMask Extension
Keeping your MetaMask extension updated is essential for security and functionality:
- Automatic Updates: By default, Chrome should automatically update your extensions. To ensure this, go to the Chrome settings, navigate to “Extensions,” and enable “Developer mode.” Then click “Update” to manually check for and apply updates.
- Manual Update: If automatic updates are not enabled, you can manually update MetaMask. Go to the Chrome Web Store, search for MetaMask, and if an update is available, you will see an “Update” button. Click it to install the latest version.
- Check Version: Ensure you are running the latest version by clicking on the MetaMask icon, then navigating to “Settings” > “About.” Here you can see the current version and compare it with the latest available on the Chrome Web Store.
Reinstalling MetaMask
If updating does not resolve issues, reinstalling MetaMask can help:
- Uninstall MetaMask: Open Chrome, go to the extensions menu by clicking the three vertical dots in the top-right corner, then “More tools,” and “Extensions.” Find MetaMask and click “Remove” to uninstall it.
- Restart Browser: Close and reopen Chrome to ensure all components of the extension are fully removed.
- Reinstall MetaMask: Go to the Chrome Web Store, search for MetaMask, and click “Add to Chrome.” Follow the prompts to reinstall the extension.
- Restore Wallet: After reinstalling, open MetaMask, and select “Import using seed phrase.” Enter your 12-word seed phrase and set a new password to restore your wallet.
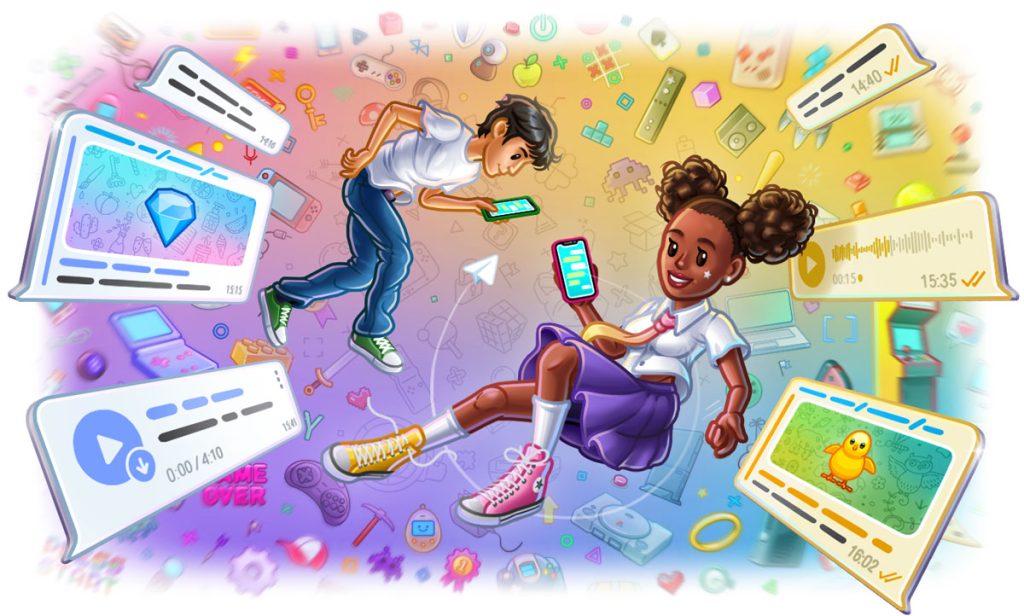
Browser Cache and Cookies
Clearing Cache and Cookies
Clearing your browser cache and cookies can resolve issues with MetaMask:
- Access Browser Settings: Open Chrome and click on the three vertical dots in the top-right corner. Go to “Settings.”
- Clear Browsing Data: Under “Privacy and security,” select “Clear browsing data.”
- Select Time Range: Choose a time range (e.g., “Last 24 hours” or “All time”) depending on how long the issue has persisted.
- Choose Data to Clear: Ensure “Cookies and other site data” and “Cached images and files” are selected.
- Clear Data: Click “Clear data” to remove the selected items. This will log you out of most sites, including MetaMask, so make sure you have your login information handy.
Resetting Browser Settings
Resetting your browser settings can help resolve persistent issues:
- Access Reset Options: Open Chrome and go to “Settings.” Scroll down to “Advanced” and click to expand more settings.
- Restore Settings: Under “Reset and clean up,” select “Restore settings to their original defaults.”
- Confirm Reset: Click “Reset settings” to confirm. This will reset your homepage, new tab page, search engine, and pinned tabs. It will also disable all extensions and clear temporary data like cookies and cache. Your bookmarks, history, and saved passwords will not be affected.
- Re-enable Extensions: After resetting, you will need to re-enable MetaMask and any other essential extensions by going to the extensions menu and toggling them back on.

Account and Seed Phrase Issues
Verifying Seed Phrase
Ensuring your seed phrase is correct and secure is crucial for the integrity of your MetaMask wallet:
- Locate Your Seed Phrase: Your seed phrase is a 12-word recovery phrase provided when you first set up your MetaMask wallet. It’s crucial to store this phrase securely.
- Verify Correctness: Double-check the phrase for accuracy. Each word must be in the correct order and spelled correctly. If you’re unsure, you can re-verify it within the MetaMask settings.
- Secure Storage: Store your seed phrase in a secure, offline location. Avoid digital storage methods like saving it on your computer or phone, as these can be compromised. Write it down and keep it in a safe place.
Recovering Account
If you need to recover your MetaMask account using your seed phrase:
- Open MetaMask: Click on the MetaMask icon in your browser toolbar.
- Import Using Seed Phrase: On the login screen, select “Import using seed phrase” or “Restore from seed phrase.”
- Enter Seed Phrase: Carefully enter your 12-word seed phrase in the correct order.
- Set a New Password: Create a new strong password to secure your wallet.
- Complete the Process: Click “Restore” to recover your wallet. All your previous account information, including balances and transaction history, should now be accessible.
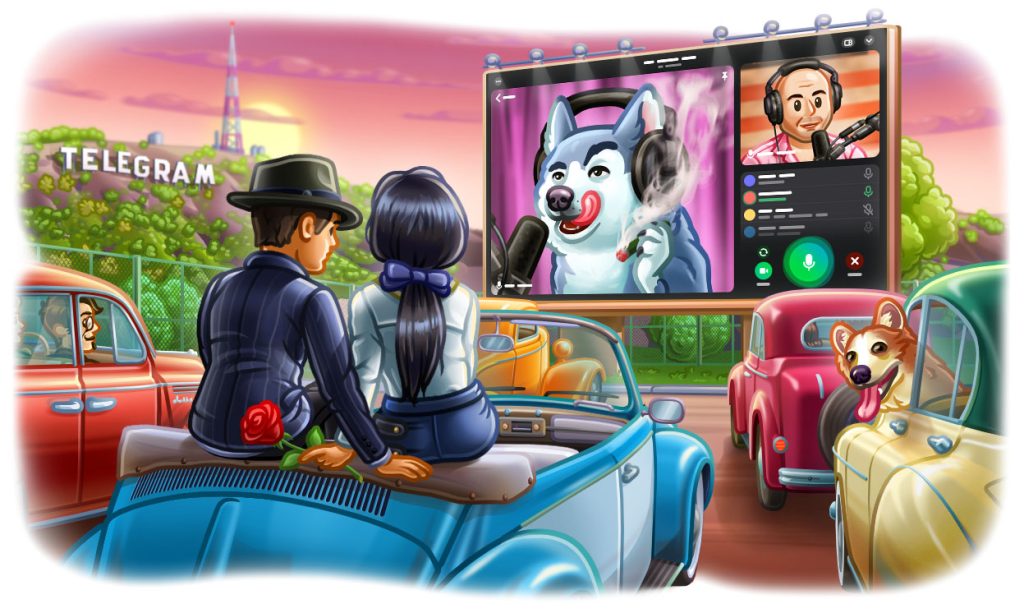
MetaMask Support and Resources
Accessing Help Center
The MetaMask Help Center provides a wealth of information to assist users with common issues and questions:
- Visit the Help Center: Go to the MetaMask website and click on the “Support” or “Help Center” link at the bottom of the page.
- Search for Answers: Use the search bar to find articles and FAQs related to your issue. Topics include wallet setup, transaction troubleshooting, and security tips.
- Browse Categories: Explore different categories such as “Getting Started,” “Managing Your Wallet,” and “Security and Privacy” to find relevant information and guides.
- Tutorials and Guides: Access step-by-step tutorials and detailed guides that can help you resolve issues and understand how to use MetaMask effectively.
Contacting MetaMask Support
If you need personalized assistance, contacting MetaMask support is an option:
- Submit a Support Ticket: Visit the MetaMask Help Center and click on “Submit a request” or “Contact Support.” Fill out the form with your issue details, including any error messages and your MetaMask version.
- Email Support: You can also reach out via email. Check the MetaMask website for the official support email address to ensure you are contacting the legitimate support team.
- Community Forums: Participate in MetaMask community forums and discussion groups. These platforms allow you to ask questions and get answers from other MetaMask users and developers.
- Social Media: Follow MetaMask on social media platforms like Twitter and Reddit for updates and to ask for help. Official accounts often provide timely responses and updates on known issues.