
MetaMask may not be working on your phone due to device compatibility issues, such as an outdated operating system, internet connectivity problems like weak signal strength or network configuration issues, or app installation problems including incomplete installation or corrupted app files. Ensure your device meets the requirements, your internet connection is stable, and the app is correctly installed.
Device Compatibility Issues
MetaMask users may encounter functionality problems if their device is not compatible with the app. Ensuring that your device meets the necessary requirements is essential for a smooth experience.
Unsupported Operating System
MetaMask requires a compatible operating system to function correctly. If your device’s operating system is unsupported, the app may not work as expected.
- Check System Requirements:
- iOS Devices: MetaMask requires iOS 11.0 or later. Ensure your iPhone or iPad is running a compatible version of iOS.
- Android Devices: MetaMask requires Android 6.0 (Marshmallow) or later. Verify that your Android device is running a supported version of the operating system.
- Updating Your Operating System:
- iOS Update: Go to Settings > General > Software Update to check for and install any available updates.
- Android Update: Navigate to Settings > System > Advanced > System Update to see if an update is available for your device.
- Older Devices:
- If your device cannot be updated to a supported operating system, consider using MetaMask on a different device that meets the requirements.
Outdated Device Software
Running outdated software can cause MetaMask to malfunction. Ensuring that your device’s software is up to date is crucial for optimal performance.
- Update Device Software:
- iOS Devices: Regularly check for software updates and install them to keep your device running smoothly. Updates often include important security patches and performance improvements.
- Android Devices: Similarly, keep your Android device’s software updated to the latest version to ensure compatibility and stability.
- App Updates:
- MetaMask App: Ensure that you have the latest version of the MetaMask app installed. Updates can be found in the Apple App Store or Google Play Store, depending on your device.
- Automatic Updates: Enable automatic updates for MetaMask to ensure you always have the latest features and security improvements.
- Compatibility Checks:
- App Store Information: Check the app store listing for MetaMask to verify compatibility with your device’s software version. This information can help determine if an update is necessary.
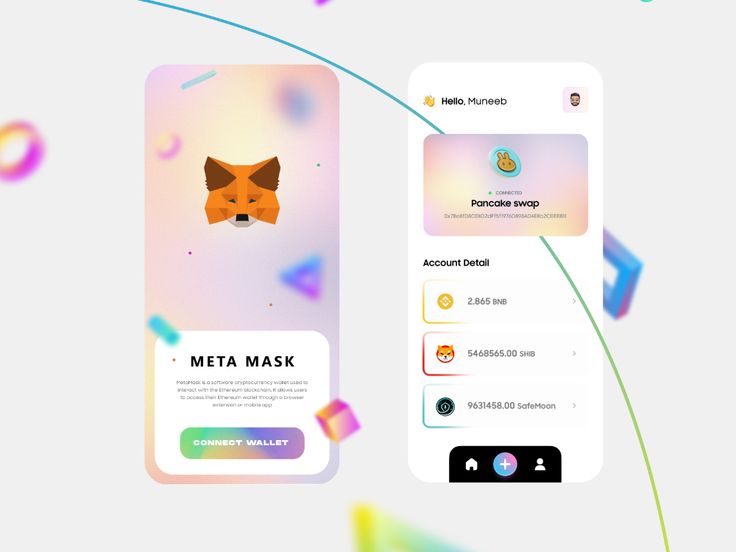
Internet Connectivity Problems
Internet connectivity is crucial for MetaMask to function correctly. If you are experiencing issues with MetaMask on your phone, it might be due to internet connectivity problems. Ensuring a stable and reliable internet connection is essential for optimal performance.
Weak Signal Strength
A weak internet signal can cause MetaMask to malfunction, resulting in slow or failed transactions and difficulties in accessing dApps.
- Check Signal Strength:
- Wi-Fi Connection: Ensure your device is within range of your Wi-Fi router. Weak signals can be improved by moving closer to the router or by eliminating physical obstructions between your device and the router.
- Cellular Data: If you are using cellular data, check the signal strength indicator on your device. Weak signals may require moving to an area with better coverage.
- Improving Signal Strength:
- Wi-Fi: Reposition your Wi-Fi router to a central location in your home or office. Consider using Wi-Fi extenders or mesh networks to improve coverage.
- Cellular Data: Switch to a Wi-Fi connection if available, or move to a location with better cellular reception.
- Troubleshooting Tips:
- Restart Router: Restarting your Wi-Fi router can sometimes resolve connectivity issues.
- Reconnect to Network: Disconnect from your Wi-Fi or cellular network and reconnect to refresh the connection.
Network Configuration Issues
Network configuration issues can also affect the performance of MetaMask. Ensuring that your network settings are correctly configured can help resolve these problems.
- Check Network Settings:
- Wi-Fi Settings: Ensure your Wi-Fi settings are properly configured. Avoid using public or unsecured Wi-Fi networks as they can be unreliable and less secure.
- VPN/Proxy: If you are using a VPN or proxy, try disabling it temporarily to see if it resolves the issue. Some VPNs or proxies can interfere with MetaMask’s connection.
- Reset Network Settings:
- iOS Devices: Go to Settings > General > Reset > Reset Network Settings. This will reset your Wi-Fi networks, passwords, and cellular settings.
- Android Devices: Navigate to Settings > System > Advanced > Reset options > Reset Wi-Fi, mobile & Bluetooth. This will reset all network settings on your device.
- Router Configuration:
- Firewall Settings: Ensure that your router’s firewall settings are not blocking MetaMask. Some routers have strict firewall settings that can interfere with app connectivity.
- Update Router Firmware: Keeping your router’s firmware up to date can resolve compatibility issues and improve performance.
- Troubleshooting Tips:
- Restart Device: Restart your phone to refresh its network connections.
- Try a Different Network: Connect to a different Wi-Fi network or use cellular data to see if the issue persists. This can help determine if the problem is with your network or the app itself.
App Installation Problems
Issues during the installation of the MetaMask app can lead to malfunctioning or incomplete features. Addressing these problems ensures that the app functions correctly on your device.
Incomplete Installation
An incomplete installation can prevent MetaMask from working properly. This can happen if the installation process is interrupted or if there are issues with your device.
- Verify Installation:
- Check App Store: Open the Apple App Store or Google Play Store and ensure that the MetaMask app is fully installed. If the installation was interrupted, you might see an option to resume or restart the installation.
- Restart Device: Restart your phone to refresh the system. This can sometimes resolve issues with incomplete installations.
- Reinstall the App:
- Uninstall MetaMask: If the app is not functioning correctly, uninstall MetaMask from your device.
- iOS: Press and hold the MetaMask app icon, then tap “Remove App” and confirm.
- Android: Press and hold the MetaMask app icon, then tap “Uninstall.”
- Reinstall MetaMask: Go to the App Store or Google Play Store, search for MetaMask, and download the app again. Follow the installation prompts to complete the process.
- Uninstall MetaMask: If the app is not functioning correctly, uninstall MetaMask from your device.
- Ensure Sufficient Storage:
- Check Storage Space: Verify that your device has enough storage space for the MetaMask app. Lack of sufficient storage can interrupt the installation process.
- iOS: Go to Settings > General > iPhone Storage to check available space.
- Android: Go to Settings > Storage to see the available space.
- Free Up Space: If necessary, free up space by deleting unused apps, photos, or other files.
- Check Storage Space: Verify that your device has enough storage space for the MetaMask app. Lack of sufficient storage can interrupt the installation process.
Corrupted App Files
Corrupted app files can cause MetaMask to malfunction or not open at all. This can happen during download or installation due to connectivity issues or software glitches.
- Clear App Cache:
- Android Only: Clearing the app cache can resolve issues caused by corrupted files.
- Go to Settings > Apps > MetaMask > Storage > Clear Cache.
- Android Only: Clearing the app cache can resolve issues caused by corrupted files.
- Reinstall the App:
- Uninstall MetaMask: Remove the app from your device to eliminate any corrupted files.
- iOS: Press and hold the MetaMask app icon, then tap “Remove App” and confirm.
- Android: Press and hold the MetaMask app icon, then tap “Uninstall.”
- Download Fresh Copy: Go to the App Store or Google Play Store, search for MetaMask, and download the app again. Ensure a stable internet connection during the download to prevent corruption.
- Uninstall MetaMask: Remove the app from your device to eliminate any corrupted files.
- Check for Device Issues:
- Software Updates: Ensure your device’s operating system is up to date, as outdated software can cause compatibility issues.
- iOS: Go to Settings > General > Software Update.
- Android: Go to Settings > System > Advanced > System Update.
- Device Health: Check for any underlying issues with your device that might affect app performance. This can include battery health, memory usage, and overall system performance.
- Software Updates: Ensure your device’s operating system is up to date, as outdated software can cause compatibility issues.
- Internet Connection:
- Stable Connection: Ensure you have a stable and reliable internet connection during the download and installation process. Interruptions can cause files to be corrupted.
- Try Different Network: If you suspect network issues, try downloading and installing the app using a different Wi-Fi network or cellular data.
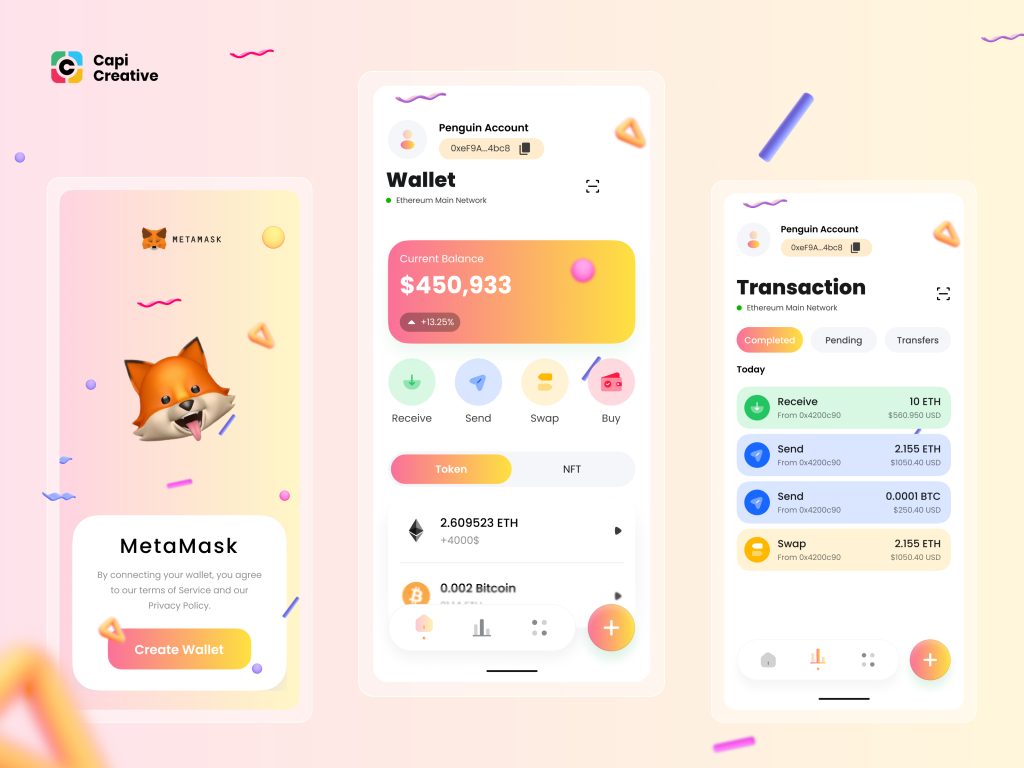
Account Access Issues
Gaining access to your MetaMask account is crucial for managing your digital assets and interacting with decentralized applications. Two common issues that users encounter are incorrect passwords and seed phrase errors. Addressing these issues ensures smooth access to your account.
Incorrect Password
Entering an incorrect password can prevent you from accessing your MetaMask account. Here’s how to handle password-related access issues:
- Ensure Correct Password:
- Double-Check: Carefully re-enter your password, ensuring there are no typos. Passwords are case-sensitive, so check for any capitalization errors.
- Password Manager: If you use a password manager, verify that the correct password is being auto-filled.
- Reset Password:
- Using Seed Phrase: If you have forgotten your password, you can reset it using your seed phrase. Here’s how:
- Open MetaMask: Open the MetaMask app or browser extension.
- Select Reset: On the login screen, select the option to reset the password.
- Enter Seed Phrase: Enter your 12-word seed phrase in the correct order. This will restore access to your wallet.
- Create New Password: After verifying your seed phrase, create a new strong password. Ensure it meets security requirements and store it securely.
- Using Seed Phrase: If you have forgotten your password, you can reset it using your seed phrase. Here’s how:
- Security Tips:
- Strong Passwords: Use a combination of letters, numbers, and special characters to create a strong password.
- Regular Updates: Periodically update your password and avoid using the same password for multiple accounts.
Seed Phrase Errors
Errors with the seed phrase can prevent account recovery. Ensuring the accuracy of your seed phrase is critical.
- Verify Seed Phrase:
- Check Order and Spelling: Ensure that each word of the seed phrase is spelled correctly and entered in the correct order. Even a small typo can prevent account recovery.
- Use Correct Words: Only use the words provided in your original seed phrase. Do not add or remove words.
- Secure Storage:
- Offline Storage: Store your seed phrase offline, such as on a piece of paper kept in a secure location. Avoid storing it digitally to prevent hacking risks.
- Multiple Copies: Consider making multiple copies of your seed phrase and storing them in different secure locations.
- Using Seed Phrase for Recovery:
- Access Recovery Option: Open the MetaMask app or browser extension and select the option to restore your wallet using the seed phrase.
- Enter Seed Phrase: Carefully enter the 12-word seed phrase in the correct order. Double-check for any errors before proceeding.
- Set New Password: Once the seed phrase is verified, set a new password for your wallet. This password will be used to access your wallet on the current device.
- Common Issues:
- Partial Seed Phrase: Ensure you have the complete 12-word seed phrase. Incomplete phrases will not work.
- Misplaced Words: Verify that words are not transposed or mixed up. The order of the words is crucial for recovery.
- Support Resources:
- MetaMask Help Center: If you continue to experience issues, visit the MetaMask Help Center for detailed guides and support.
- Community Forums: Engage with the MetaMask community on platforms like Reddit and Discord for additional help and advice.

Transaction Failures
Transaction failures can be a common issue when using MetaMask, often caused by insufficient gas fees or network congestion. Understanding and addressing these issues can help ensure smoother transactions.
Insufficient Gas Fees
Gas fees are essential for processing transactions on the Ethereum network. If the gas fees set for a transaction are too low, the transaction may fail or remain pending for an extended period.
- Understanding Gas Fees:
- Gas Price: The amount you are willing to pay per unit of gas, typically measured in Gwei. Higher gas prices incentivize miners to process your transaction faster.
- Gas Limit: The maximum amount of gas you are willing to use for a transaction. Complex transactions, such as interacting with smart contracts, require higher gas limits.
- Setting Adequate Gas Fees:
- Default Settings: MetaMask provides default gas fee settings (low, medium, high) based on current network conditions. Using the “medium” or “high” settings can help ensure your transaction is processed in a timely manner.
- Custom Settings: For more control, you can manually adjust the gas price and gas limit. Increasing the gas price can help prioritize your transaction during times of high network activity.
- Open MetaMask: During the transaction confirmation, click on “Edit” next to the gas fee settings.
- Adjust Gas Price and Limit: Enter higher values for the gas price and, if necessary, the gas limit.
- Confirm Transaction: Review the updated fees and confirm the transaction.
- Using Gas Fee Estimators:
- MetaMask Estimator: MetaMask includes a real-time gas fee estimator that provides up-to-date market rates.
- External Tools: Websites like ETH Gas Station offer gas price recommendations based on current network conditions. Refer to these tools to set appropriate gas fees.
Network Congestion
Network congestion can cause delays and failures in transaction processing due to high demand on the Ethereum network.
- Understanding Network Congestion:
- High Activity Periods: During peak times, such as major token sales or popular DeFi events, the network can become congested, leading to slower transaction processing and higher gas fees.
- Pending Transactions: When the network is congested, your transaction may remain pending for an extended period, or it may fail if the gas price is too low.
- Mitigating Network Congestion:
- Timing Transactions: Try to conduct transactions during off-peak hours when the network is less busy. This can help reduce wait times and lower gas fees.
- Adjusting Gas Fees: Increasing your gas price during periods of congestion can help ensure your transaction is processed faster.
- Open MetaMask: During the transaction confirmation, click on “Edit” next to the gas fee settings.
- Set Higher Gas Price: Increase the gas price to a value recommended by gas fee estimators or MetaMask’s suggestions.
- Confirm Transaction: Review the updated fees and confirm the transaction.
- Rebroadasting Stuck Transactions:
- Cancel Pending Transaction: If a transaction is stuck, you can cancel it by sending a new transaction with the same nonce but a higher gas price.
- Open MetaMask: Find the pending transaction in your transaction history.
- Send New Transaction: Create a new transaction with the same nonce and a higher gas price to overwrite the pending transaction.
- Increase Gas Fee: Alternatively, you can speed up the pending transaction by increasing the gas fee.
- Open MetaMask: Find the pending transaction and select the “Speed Up” option.
- Set Higher Gas Price: Increase the gas price and confirm the transaction.
- Cancel Pending Transaction: If a transaction is stuck, you can cancel it by sending a new transaction with the same nonce but a higher gas price.
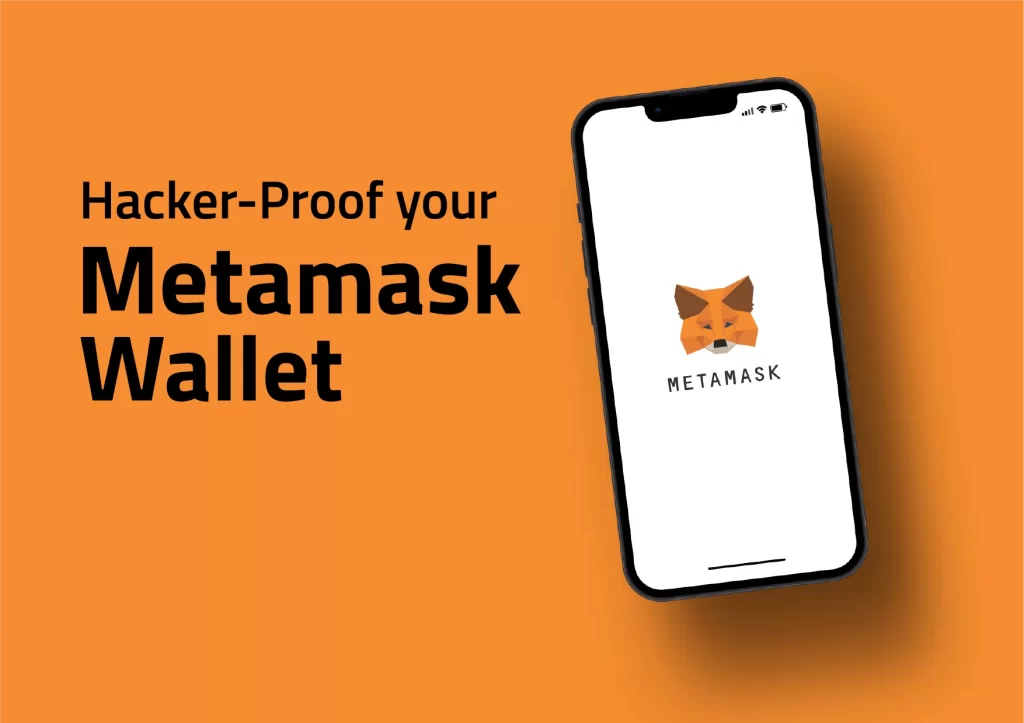
dApp Connection Problems
Using MetaMask to interact with decentralized applications (dApps) can sometimes present challenges. These issues often stem from browser compatibility or specific problems with the dApps themselves. Addressing these issues ensures smoother interactions with dApps.
Browser Compatibility
MetaMask is available as a browser extension for several popular web browsers. Ensuring that you are using a compatible and updated browser is crucial for optimal performance.
- Supported Browsers:
- Google Chrome: MetaMask is fully supported on Chrome, offering a robust and user-friendly interface.
- Mozilla Firefox: Firefox users can also take advantage of MetaMask’s features with smooth integration.
- Brave: The privacy-focused Brave browser supports MetaMask, providing enhanced privacy protections alongside blockchain interactions.
- Microsoft Edge: MetaMask can be installed on Edge, providing an additional option for users who prefer Microsoft’s browser.
- Browser Updates:
- Ensure Latest Version: Always use the latest version of your browser to avoid compatibility issues. Updates often include important security patches and performance improvements.
- Chrome: Go to Settings > About Chrome to check for updates.
- Firefox: Go to Menu > Help > About Firefox to check for updates.
- Brave: Go to Menu > About Brave to check for updates.
- Edge: Go to Settings > About Microsoft Edge to check for updates.
- Ensure Latest Version: Always use the latest version of your browser to avoid compatibility issues. Updates often include important security patches and performance improvements.
- Clearing Cache and Cookies:
- Regular Maintenance: Clear your browser’s cache and cookies to resolve issues caused by outdated or corrupted data.
- Chrome: Go to Settings > Privacy and Security > Clear Browsing Data.
- Firefox: Go to Menu > Options > Privacy & Security > Cookies and Site Data > Clear Data.
- Brave: Go to Settings > Privacy and Security > Clear Browsing Data.
- Edge: Go to Settings > Privacy, Search, and Services > Clear Browsing Data.
- Regular Maintenance: Clear your browser’s cache and cookies to resolve issues caused by outdated or corrupted data.
dApp-Specific Issues
Certain issues may arise due to problems specific to the dApps you are trying to use. Understanding and troubleshooting these issues can help improve your experience.
- Verify dApp Compatibility:
- Supported Networks: Ensure that the dApp supports the Ethereum network or other networks compatible with MetaMask.
- Browser Requirements: Check if the dApp has specific browser requirements or recommendations for optimal performance.
- Update dApp Version:
- Latest Version: Ensure that you are using the latest version of the dApp. Developers frequently release updates to improve functionality and security.
- Clear Site Data: Sometimes, clearing the site data for the specific dApp can resolve loading or connectivity issues.
- Chrome: Go to Settings > Privacy and Security > Site Settings > View Permissions and Data Stored Across Sites. Find the dApp and clear its data.
- Firefox: Go to Menu > Options > Privacy & Security > Cookies and Site Data > Manage Data. Find the dApp and clear its data.
- Brave: Go to Settings > Privacy and Security > Site Settings > All Sites. Find the dApp and clear its data.
- Edge: Go to Settings > Site Permissions > All Sites. Find the dApp and clear its data.
- Check for Network Congestion:
- Network Status: High network congestion can affect the performance of dApps. Check the Ethereum network status or the status of the specific network the dApp operates on.
- Transaction Fees: During periods of high congestion, ensure you are setting adequate gas fees to prevent transaction failures.
- Troubleshoot Connection Issues:
- Reconnect Wallet: Disconnect and reconnect your MetaMask wallet to the dApp. This can resolve temporary connectivity issues.
- Open MetaMask: Go to the connected dApps section in MetaMask and disconnect from the problematic dApp.
- Reconnect: Navigate to the dApp and reconnect your wallet.
- Browser Extensions: Disable other browser extensions that might interfere with MetaMask or the dApp’s functionality. Ad blockers or privacy extensions can sometimes cause issues.
- Reconnect Wallet: Disconnect and reconnect your MetaMask wallet to the dApp. This can resolve temporary connectivity issues.
- Contact dApp Support:
- Support Resources: If you continue to experience issues, reach out to the dApp’s support team. They can provide specific guidance and troubleshoot any problems related to their platform.
- Community Forums: Engage with the dApp’s community on platforms like Discord, Reddit, or their official forums for additional help and advice.

Troubleshooting and Support
When encountering issues with MetaMask, troubleshooting and seeking support can help resolve problems quickly. Two essential steps in troubleshooting MetaMask are restarting the app and contacting MetaMask support if needed.
Restarting the App
Restarting the MetaMask app can resolve many common issues by refreshing the app’s state and clearing temporary bugs or glitches.
- Close and Reopen MetaMask:
- On Mobile:
- iOS: Swipe up from the bottom of the screen (or double-click the Home button on older devices) to open the app switcher. Swipe left or right to find MetaMask, then swipe it up off the screen to close it. Reopen MetaMask from the home screen.
- Android: Tap the recent apps button (usually a square or three vertical lines). Swipe left or right to find MetaMask, then swipe it away to close it. Reopen MetaMask from the app drawer.
- On Desktop:
- Browser Extension: Close the browser completely to ensure all processes are terminated. Reopen the browser and click the MetaMask icon in the toolbar to restart the extension.
- On Mobile:
- Restart Device:
- Mobile Devices: Sometimes, restarting your entire device can help clear system-level issues.
- iOS: Press and hold the power button and either volume button until the slider appears. Drag the slider to turn off the device. After the device turns off, press and hold the power button again until the Apple logo appears.
- Android: Press and hold the power button until the power menu appears. Select “Restart” or “Power off” and then turn it back on.
- Desktop: Restart your computer to ensure a fresh start and clear any lingering processes that may interfere with MetaMask.
- Mobile Devices: Sometimes, restarting your entire device can help clear system-level issues.
- Clear Cache:
- On Mobile:
- iOS: Reinstall the app to clear its cache. Press and hold the MetaMask app icon, select “Remove App,” then reinstall it from the App Store.
- Android: Go to Settings > Apps > MetaMask > Storage > Clear Cache.
- On Desktop:
- Browser Extension: Clearing your browser’s cache can help resolve issues related to corrupted files or outdated data.
- Chrome: Go to Settings > Privacy and Security > Clear Browsing Data.
- Firefox: Go to Menu > Options > Privacy & Security > Cookies and Site Data > Clear Data.
- Brave: Go to Settings > Privacy and Security > Clear Browsing Data.
- Edge: Go to Settings > Privacy, Search, and Services > Clear Browsing Data.
- Browser Extension: Clearing your browser’s cache can help resolve issues related to corrupted files or outdated data.
- On Mobile:
Contacting MetaMask Support
If restarting the app and basic troubleshooting do not resolve your issue, contacting MetaMask support can provide additional help.
- MetaMask Help Center:
- Access Resources: The MetaMask Help Center offers a comprehensive set of articles, guides, and FAQs to address common issues. Visit the MetaMask Help Center and use the search function to find information related to your problem.
- Step-by-Step Guides: Follow detailed guides for troubleshooting specific issues, from account access problems to transaction failures.
- Submitting a Support Ticket:
- Open a Ticket: If you cannot find a solution in the Help Center, submit a support ticket.
- Visit the Support Page: Go to the MetaMask Support page and click on “Submit a request” or a similar link.
- Provide Details: Fill out the support form with as much detail as possible. Include information about your device, operating system, browser version (for desktop), and a detailed description of the issue.
- Attach Screenshots: If possible, attach screenshots to illustrate the problem. This can help the support team understand the issue more clearly.
- Wait for Response: MetaMask’s support team will review your ticket and respond with guidance. Be prepared to follow any instructions they provide for additional troubleshooting steps.
- Open a Ticket: If you cannot find a solution in the Help Center, submit a support ticket.
- Community Support:
- Reddit: Visit the MetaMask subreddit to ask questions and get help from other users who may have experienced similar issues.
- Discord: Join the MetaMask Discord server for real-time support and advice from community members and sometimes MetaMask team members.
- Twitter: Follow MetaMask on Twitter for updates, announcements, and tips. You can also reach out to MetaMask through direct messages or mentions for support.