
MetaMask is supported on Chrome, Firefox, Brave, and Microsoft Edge browsers for optimal performance and compatibility.
Google Chrome
Installing MetaMask on Chrome
To install MetaMask on Google Chrome, follow these steps:
- Open Chrome Web Store: Launch Google Chrome and navigate to the Chrome Web Store.
- Search for MetaMask: In the search bar, type “MetaMask” and press Enter.
- Add to Chrome: Click on the MetaMask extension from the search results. On the MetaMask page, click the “Add to Chrome” button.
- Confirm Installation: A pop-up will appear asking for confirmation. Click “Add Extension” to proceed. The MetaMask icon will appear in your browser toolbar once the installation is complete.
- Set Up MetaMask: Click on the MetaMask icon to open the extension. Follow the on-screen instructions to create a new wallet or import an existing one using your seed phrase.
Benefits of Using MetaMask on Chrome
Using MetaMask on Google Chrome offers several advantages:
- Wide Compatibility: Chrome is one of the most widely used browsers, ensuring that MetaMask runs smoothly and integrates well with many web applications.
- Regular Updates: Chrome frequently updates its browser, which helps maintain compatibility and security for MetaMask users.
- Extension Ecosystem: Chrome’s extensive library of extensions allows users to enhance their browsing and cryptocurrency management experience with additional tools.
- User-Friendly Interface: Chrome’s intuitive design and ease of use make managing MetaMask and navigating decentralized applications straightforward.
- Performance: Chrome is known for its speed and performance, providing a reliable platform for MetaMask to operate efficiently.
- Security Features: Chrome offers robust security features that, when combined with MetaMask’s encryption and secure storage, provide a safe environment for managing digital assets.

Firefox
Installing MetaMask on Firefox
To install MetaMask on Mozilla Firefox, follow these steps:
- Open Firefox Add-ons: Launch Mozilla Firefox and navigate to the Firefox Add-ons website.
- Search for MetaMask: In the search bar, type “MetaMask” and press Enter.
- Add to Firefox: Click on the MetaMask extension from the search results. On the MetaMask page, click the “Add to Firefox” button.
- Confirm Installation: A pop-up will appear asking for confirmation. Click “Add” to proceed. The MetaMask icon will appear in your browser toolbar once the installation is complete.
- Set Up MetaMask: Click on the MetaMask icon to open the extension. Follow the on-screen instructions to create a new wallet or import an existing one using your seed phrase.
Benefits of Using MetaMask on Firefox
Using MetaMask on Mozilla Firefox offers several advantages:
- Open Source Platform: Firefox is an open-source browser, which aligns well with the open-source ethos of MetaMask and other blockchain technologies.
- Enhanced Privacy Features: Firefox is known for its strong privacy features, which help protect users’ data while using MetaMask.
- Frequent Security Updates: Firefox provides regular security updates, ensuring a secure environment for MetaMask users.
- Customizability: Firefox’s high level of customizability allows users to tailor their browser experience, enhancing the use of MetaMask with various privacy and performance add-ons.
- Performance: Firefox is optimized for speed and performance, providing a stable and efficient platform for MetaMask to operate.
- Developer Tools: Firefox offers advanced developer tools that are useful for developers working with MetaMask and other blockchain applications, making it easier to debug and optimize their dApps.
Brave
Installing MetaMask on Brave
To install MetaMask on the Brave browser, follow these steps:
- Open Brave Browser: Launch the Brave browser on your device.
- Access Extensions: Click on the Brave menu in the top-right corner (three horizontal lines) and select “Extensions” or go directly to the Chrome Web Store as Brave supports Chrome extensions.
- Search for MetaMask: In the Chrome Web Store search bar, type “MetaMask” and press Enter.
- Add to Brave: Click on the MetaMask extension from the search results. On the MetaMask page, click the “Add to Chrome” button (this will add the extension to Brave).
- Confirm Installation: A pop-up will appear asking for confirmation. Click “Add Extension” to proceed. The MetaMask icon will appear in your browser toolbar once the installation is complete.
- Set Up MetaMask: Click on the MetaMask icon to open the extension. Follow the on-screen instructions to create a new wallet or import an existing one using your seed phrase.
Benefits of Using MetaMask on Brave
Using MetaMask on the Brave browser offers several advantages:
- Enhanced Privacy: Brave is designed with privacy in mind, blocking trackers and ads by default, which enhances the privacy of MetaMask users.
- Built-In Crypto Features: Brave has native cryptocurrency features, such as the Brave Rewards system and a built-in wallet, complementing MetaMask’s functionalities.
- Speed and Performance: Brave is optimized for speed, providing a fast and efficient browsing experience that benefits MetaMask operations.
- Security: Brave includes robust security features, such as HTTPS Everywhere and script blocking, which add an extra layer of security when using MetaMask.
- Reduced Ads and Trackers: With fewer ads and trackers, Brave offers a smoother and less cluttered experience, improving the overall usability of MetaMask.
- Support for Decentralized Web: Brave’s mission aligns with the principles of decentralization and user sovereignty, making it an ideal platform for using MetaMask and interacting with decentralized applications.
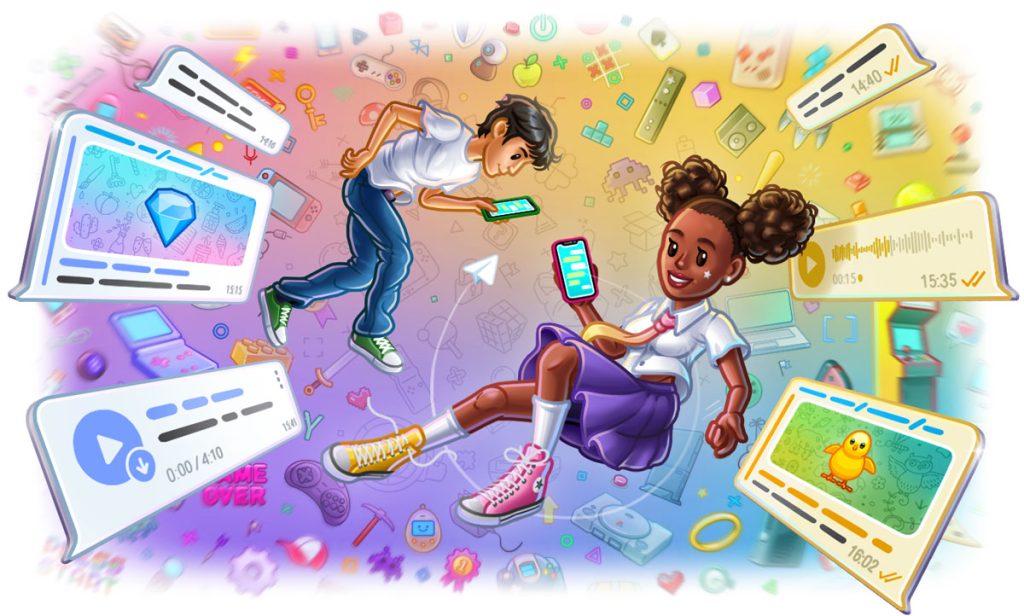
Microsoft Edge
Installing MetaMask on Edge
To install MetaMask on Microsoft Edge, follow these steps:
- Open Edge Browser: Launch Microsoft Edge on your device.
- Access Extensions: Click on the three horizontal dots in the top-right corner to open the menu, then select “Extensions” or go directly to the Chrome Web Store as Edge supports Chrome extensions.
- Search for MetaMask: In the Chrome Web Store search bar, type “MetaMask” and press Enter.
- Add to Edge: Click on the MetaMask extension from the search results. On the MetaMask page, click the “Add to Chrome” button (this will add the extension to Edge).
- Confirm Installation: A pop-up will appear asking for confirmation. Click “Add Extension” to proceed. The MetaMask icon will appear in your browser toolbar once the installation is complete.
- Set Up MetaMask: Click on the MetaMask icon to open the extension. Follow the on-screen instructions to create a new wallet or import an existing one using your seed phrase.
Benefits of Using MetaMask on Edge
Using MetaMask on Microsoft Edge offers several advantages:
- Integration with Microsoft Services: Edge integrates seamlessly with other Microsoft services and applications, providing a cohesive experience for users who are already in the Microsoft ecosystem.
- Performance: Edge is known for its speed and efficiency, offering a stable and responsive platform for MetaMask.
- Security Features: Edge includes advanced security features like SmartScreen and tracking prevention, enhancing the security of MetaMask users.
- Compatibility: Edge supports Chrome extensions, ensuring that MetaMask operates effectively without compatibility issues.
- User Interface: Edge offers a clean and user-friendly interface, making it easy to manage MetaMask and navigate decentralized applications.
- Regular Updates: Microsoft regularly updates Edge to improve performance, security, and features, ensuring a reliable environment for MetaMask.

Opera (Limited Support)
Installing MetaMask on Opera
To install MetaMask on the Opera browser, follow these steps:
- Open Opera Browser: Launch the Opera browser on your device.
- Access Extensions: Click on the Opera menu in the top-left corner, select “Extensions,” and then click “Get more extensions.”
- Install Chrome Extensions Add-On: Search for the “Install Chrome Extensions” add-on in the Opera Add-ons store and install it. This add-on allows you to install Chrome extensions in Opera.
- Search for MetaMask: After installing the add-on, go to the Chrome Web Store and search for MetaMask.
- Add to Opera: Click on the MetaMask extension from the search results. On the MetaMask page, click the “Add to Chrome” button (this will add the extension to Opera).
- Confirm Installation: A pop-up will appear asking for confirmation. Click “Add Extension” to proceed. The MetaMask icon will appear in your browser toolbar once the installation is complete.
- Set Up MetaMask: Click on the MetaMask icon to open the extension. Follow the on-screen instructions to create a new wallet or import an existing one using your seed phrase.
Limitations and Considerations
Using MetaMask on Opera comes with certain limitations and considerations:
- Limited Native Support: Opera does not natively support MetaMask; it requires the “Install Chrome Extensions” add-on to use Chrome extensions.
- Potential Compatibility Issues: While many Chrome extensions work on Opera, there may be occasional compatibility issues or bugs.
- Performance Variability: The performance of MetaMask on Opera may not be as optimized as on Chrome or Firefox, potentially leading to slower load times or functionality issues.
- Security Concerns: Using an additional add-on to enable Chrome extensions might introduce security risks. Ensure you download the add-on from a trusted source.
- Support Availability: Official support and troubleshooting resources for using MetaMask on Opera may be limited compared to more commonly used browsers like Chrome and Firefox.
- Regular Updates: Keep both Opera and the “Install Chrome Extensions” add-on updated to ensure the best performance and security when using MetaMask.
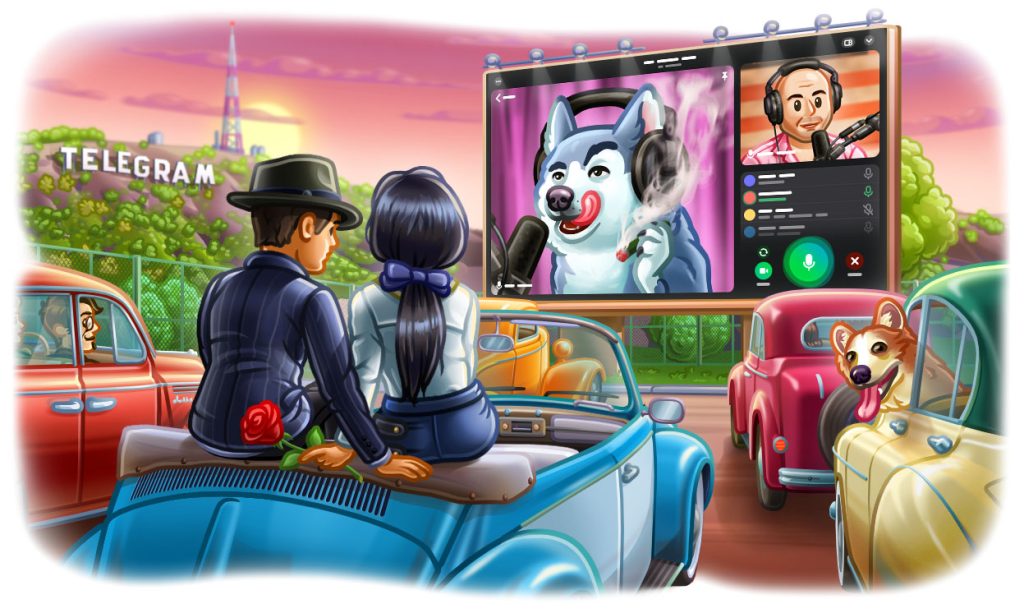
Mobile Browsers
MetaMask Mobile App for Android
To use MetaMask on Android, follow these steps:
- Download the App: Go to the Google Play Store on your Android device and search for “MetaMask.”
- Install MetaMask: Click the “Install” button to download and install the app on your device.
- Open the App: Once installed, open the MetaMask app.
- Set Up Your Wallet: Follow the on-screen instructions to create a new wallet or import an existing one using your seed phrase. Create a strong password for added security.
- Secure Your Seed Phrase: Write down your seed phrase and store it in a safe place. Do not share it with anyone or store it digitally.
- Start Using MetaMask: After setup, you can start using MetaMask to manage your cryptocurrency, interact with dApps, and make transactions directly from your mobile device.
MetaMask Mobile App for iOS
To use MetaMask on iOS, follow these steps:
- Download the App: Go to the Apple App Store on your iOS device and search for “MetaMask.”
- Install MetaMask: Tap the “Get” button to download and install the app on your device.
- Open the App: Once installed, open the MetaMask app.
- Set Up Your Wallet: Follow the on-screen instructions to create a new wallet or import an existing one using your seed phrase. Create a strong password for added security.
- Secure Your Seed Phrase: Write down your seed phrase and store it in a safe place. Do not share it with anyone or store it digitally.
- Start Using MetaMask: After setup, you can start using MetaMask to manage your cryptocurrency, interact with dApps, and make transactions directly from your mobile device.

Compatibility and Best Practices
Ensuring Browser Compatibility
To ensure that MetaMask functions properly on your browser, follow these best practices:
- Check Supported Browsers: MetaMask is officially supported on Chrome, Firefox, Brave, and Edge. Ensure you are using one of these browsers for optimal performance.
- Install Official Extensions: Download MetaMask only from official sources like the Chrome Web Store or Firefox Add-ons to avoid malicious versions.
- Enable Required Permissions: When installing MetaMask, ensure you grant it the necessary permissions to operate correctly. This typically includes access to read and change data on websites you visit.
Keeping Your Browser Updated
Regularly updating your browser is crucial for security and compatibility:
- Automatic Updates: Enable automatic updates in your browser settings to ensure you always have the latest version.
- Manual Checks: Periodically check for updates manually. In Chrome and Edge, go to the menu > “Help” > “About” to check for updates. In Firefox, go to the menu > “Help” > “About Firefox.”
- Security Updates: Stay informed about the latest security updates for your browser. Keeping your browser updated helps protect against vulnerabilities that could affect MetaMask.
- Performance Improvements: Browser updates often include performance enhancements that can improve the functionality of extensions like MetaMask.