
Download MetaMask from the App Store (iOS) or Google Play Store (Android), then follow the setup instructions.
Downloading MetaMask
To start using MetaMask on your phone, you need to download the app from the appropriate app store. This ensures that you are using a secure and official version of the software.
Accessing the App Store
The first step in downloading MetaMask is to access the app store on your mobile device. This process varies slightly between iOS and Android devices.
- For iOS Devices:
- Open the App Store: Locate the App Store icon on your iPhone or iPad and tap on it to open.
- Search Bar: Use the search bar at the bottom of the screen to search for the MetaMask app.
- For Android Devices:
- Open Google Play Store: Find the Google Play Store icon on your Android phone or tablet and tap to open it.
- Search Function: Use the search bar at the top of the screen to enter “MetaMask” and start the search.
Finding MetaMask in the Store
Once you have accessed the app store, you need to locate the official MetaMask app to ensure you are downloading the correct and secure version.
- Search Results:
- Look for MetaMask: After entering “MetaMask” in the search bar, browse through the search results to find the official MetaMask app. It is typically listed at the top of the results.
- Verify Developer: Ensure that the app is developed by “MetaMask” or “ConsenSys,” indicating that it is the official version.
- App Details:
- App Icon and Name: Check that the app icon features the recognizable MetaMask fox logo and the app name is correct.
- Read Description: Review the app description to confirm its features and functionality. The description should include details about managing cryptocurrency, interacting with decentralized applications, and securing your digital assets.
- User Reviews and Ratings:
- Check Reviews: Look at user reviews and ratings to ensure that the app has positive feedback and a high rating. This helps confirm the app’s reliability and performance.
- Developer Information: Verify the developer information listed in the app details to ensure it matches the official MetaMask or ConsenSys credentials.
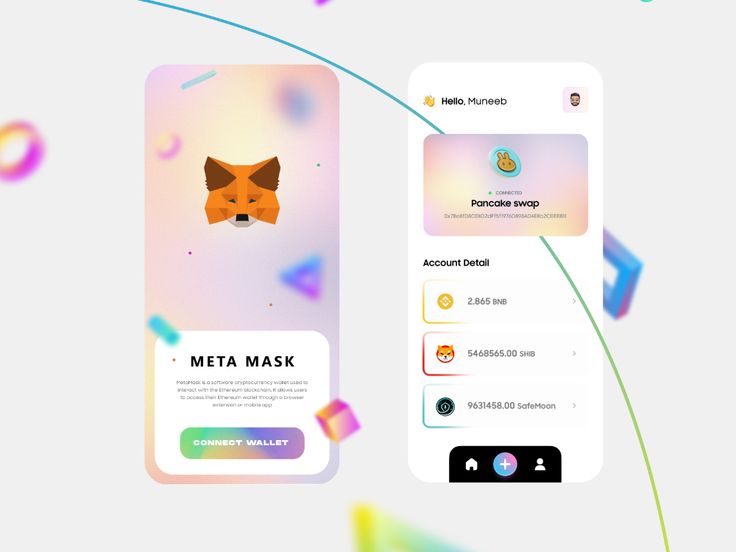
Installing the MetaMask App
Installing the MetaMask app on your phone is a straightforward process that ensures you have access to a secure and reliable wallet for managing your digital assets and interacting with decentralized applications.
Downloading the App
Once you have found the official MetaMask app in the app store, the next step is to download it to your mobile device.
- Download Process:
- For iOS Devices:
- Tap “Get”: On the MetaMask app page in the App Store, tap the “Get” button. You may need to authenticate the download using Face ID, Touch ID, or your Apple ID password.
- For Android Devices:
- Tap “Install”: On the MetaMask app page in the Google Play Store, tap the “Install” button. The download will begin automatically.
- For iOS Devices:
- Download Time:
- Wi-Fi Connection: Ensure you are connected to a stable Wi-Fi network to download the app quickly and avoid using mobile data.
- Progress Bar: Watch the progress bar to see the download status. The app size is relatively small, so it should download quickly on a stable connection.
Installation Process
After downloading the MetaMask app, the installation process will automatically begin. Follow these steps to complete the setup and start using MetaMask on your phone.
- Installation:
- Automatic Installation: Once the app is downloaded, it will automatically install on your device. You will see the MetaMask icon appear on your home screen or app drawer.
- Open the App: Tap the MetaMask icon to open the app and begin the setup process.
- Initial Setup:
- Welcome Screen: Upon opening the app, you will be greeted with a welcome screen. Tap “Get Started” to proceed with the setup.
- Create or Import Wallet:
- Create a New Wallet: If you are new to MetaMask, select “Create a Wallet.” Follow the on-screen instructions to create a strong password and secure your seed phrase.
- Import an Existing Wallet: If you already have a MetaMask wallet, select “Import Wallet.” Enter your 12-word seed phrase accurately to restore your existing wallet.
- Permissions and Security:
- Grant Permissions: The app may request certain permissions, such as access to your camera for QR code scanning. Grant these permissions to enable full functionality.
- Enable Biometric Authentication: For added security, enable biometric authentication (Face ID or Touch ID on iOS, fingerprint on Android). This will allow you to securely access your wallet without entering your password each time.
- Complete Setup:
- Final Steps: Follow any additional prompts to complete the setup. This may include verifying your email address or customizing your app settings.
- Start Using MetaMask: Once setup is complete, you can start using MetaMask to manage your cryptocurrency, interact with dApps, and explore the features of the app.
Setting Up a New Wallet
Setting up a new MetaMask wallet on your mobile device involves creating a strong password and securely backing up your seed phrase. These steps are crucial for ensuring the security of your digital assets.
Creating a Strong Password
A strong password is essential for protecting your MetaMask wallet from unauthorized access. Follow these guidelines to create a robust password.
- Password Requirements:
- Length: Ensure your password is at least 8 characters long.
- Complexity: Use a combination of upper and lower case letters, numbers, and special characters (e.g., !, @, #, $).
- Avoid Common Words: Do not use easily guessable words or sequences, such as “password” or “123456.”
- Creating the Password:
- Enter Password: On the MetaMask setup screen, enter your chosen password in the provided fields.
- Confirm Password: Re-enter the password to confirm it. Make sure both entries match exactly.
- Password Manager: Consider using a password manager to generate and store a complex password securely.
Backing Up Your Seed Phrase
The seed phrase (also known as a recovery phrase) is a critical component of your wallet’s security. It allows you to recover your wallet if you lose access to your device or forget your password.
- Generating the Seed Phrase:
- Reveal Seed Phrase: After setting your password, MetaMask will generate a 12-word seed phrase. Tap “Reveal Secret Words” to view the phrase.
- Write It Down: Write down the seed phrase in the exact order it is presented. Do not take screenshots or store it digitally, as these methods can be compromised.
- Securing the Seed Phrase:
- Offline Storage: Store the written seed phrase in a secure, offline location. Consider using a fireproof safe or a secure physical location.
- Multiple Copies: Make multiple copies of the seed phrase and store them in different secure locations to protect against loss or damage.
- Do Not Share: Never share your seed phrase with anyone. MetaMask will never ask for your seed phrase, and anyone who has it can access your wallet and funds.
- Confirming the Seed Phrase:
- Verification: MetaMask will ask you to confirm your seed phrase by selecting the words in the correct order. This step ensures you have accurately recorded the phrase.
- Completion: Once confirmed, your wallet setup is complete. You will be directed to the main wallet interface where you can manage your assets.
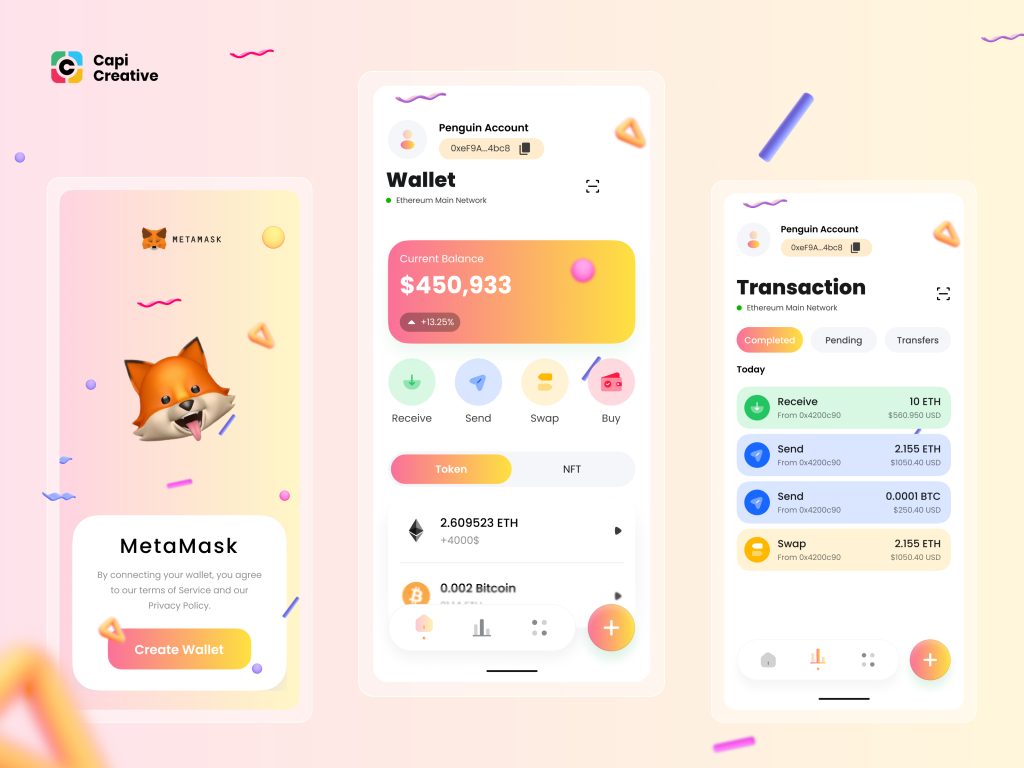
Importing an Existing Wallet
If you already have a MetaMask wallet, you can easily import it to your mobile device using your seed phrase. This allows you to access your existing digital assets and continue managing them seamlessly.
Accessing the Import Option
The first step in importing an existing wallet is to access the import option within the MetaMask app.
- Open MetaMask App:
- Launch App: Tap on the MetaMask app icon on your home screen to open it.
- Get Started: On the welcome screen, tap “Get Started” to proceed with the setup.
- Choose Import Wallet:
- Import Option: Select “Import Wallet” when prompted. This option allows you to restore your existing MetaMask wallet using your seed phrase.
Entering Your Seed Phrase
Entering your seed phrase accurately is crucial for successfully importing your wallet. Follow these steps to ensure a smooth process.
- Seed Phrase Entry:
- Enter Seed Phrase: Carefully enter your 12-word seed phrase in the provided fields. Ensure each word is spelled correctly and in the correct order. Avoid extra spaces or punctuation.
- Double-Check: Double-check the seed phrase before proceeding to ensure there are no errors.
- Set a New Password:
- Create Password: After entering the seed phrase, you will be prompted to create a new password for your MetaMask wallet on this device. Follow the guidelines for creating a strong password.
- Confirm Password: Re-enter the password to confirm it. Ensure both entries match exactly.
- Complete Import:
- Import Wallet: Tap “Import” to complete the process. MetaMask will verify the seed phrase and set up your wallet.
- Wallet Restored: Once the import is successful, you will be directed to the main wallet interface. You will see your existing balances, tokens, and transaction history.

Using MetaMask on Your Phone
Once you have set up or imported your MetaMask wallet on your phone, you can start managing your digital assets and interacting with decentralized applications (dApps). This section covers how to send and receive cryptocurrency and how to use dApps with MetaMask on your mobile device.
Sending and Receiving Cryptocurrency
Managing your cryptocurrency is straightforward with the MetaMask mobile app. Here’s how to send and receive digital assets securely.
- Sending Cryptocurrency:
- Open MetaMask App: Launch the MetaMask app on your phone.
- Select Token: From the main wallet screen, select the token you wish to send.
- Tap Send: Tap the “Send” button.
- Enter Recipient Address: Input the recipient’s wallet address. Ensure it is correct to avoid losing your funds.
- Enter Amount: Specify the amount of cryptocurrency you want to send.
- Adjust Gas Fees: Optionally, adjust the gas fees to control the transaction speed and cost.
- Review Transaction: Review all details of the transaction to ensure accuracy.
- Confirm Transaction: Tap “Confirm” to send the cryptocurrency. You may need to authenticate the transaction with your password or biometric authentication.
- Receiving Cryptocurrency:
- Open MetaMask App: Launch the MetaMask app on your phone.
- Select Token: From the main wallet screen, select the token you wish to receive.
- Tap Receive: Tap the “Receive” button.
- Share Address: Copy your wallet address or use the provided QR code to share with the sender.
- Confirm Reception: Once the sender has sent the cryptocurrency, you can monitor the transaction in the transaction history section. The received funds will be reflected in your wallet balance.
Interacting with dApps
One of the powerful features of MetaMask is its ability to interact with decentralized applications directly from the mobile app.
- Accessing dApps:
- Built-In Browser: Open the MetaMask app and tap on the browser icon (usually at the bottom of the screen) to access the built-in dApp browser.
- Navigate to dApp: Enter the URL of the dApp you wish to use in the search bar. Some popular dApps include Uniswap, OpenSea, and Compound.
- Connecting MetaMask to a dApp:
- Visit dApp Site: Navigate to the dApp’s official website using the built-in browser.
- Connect Wallet: Look for a “Connect Wallet” button on the dApp’s interface. Tap on it.
- Select MetaMask: Choose MetaMask as your wallet provider. The MetaMask app will prompt you to confirm the connection.
- Authorize Connection: Review the permissions requested by the dApp and tap “Connect” to authorize the connection.
- Using the dApp:
- Interact with Features: Once connected, you can use the dApp’s features, such as trading tokens, participating in DeFi protocols, or buying NFTs.
- Confirm Transactions: When performing actions within the dApp that require transactions, MetaMask will prompt you to review and confirm the transaction. Ensure all details are correct before confirming.
- Monitor Activity: You can monitor your interactions and transaction history within both the MetaMask app and the dApp.
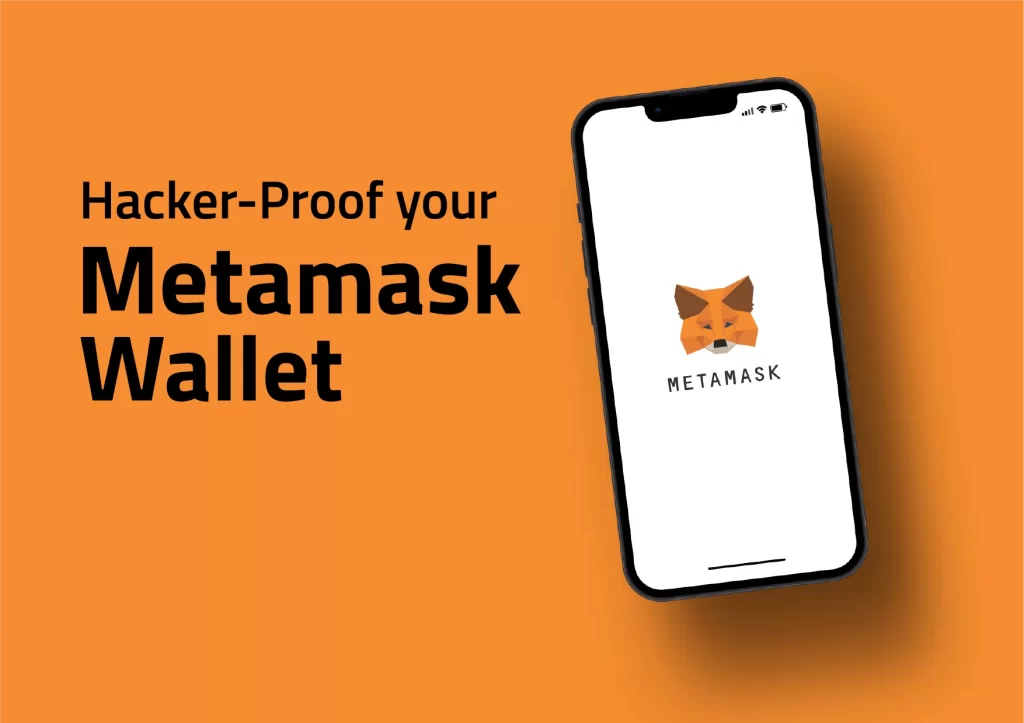
Security Settings
Ensuring the security of your MetaMask wallet on your phone is crucial. By enabling biometric authentication and managing app permissions, you can enhance the security and functionality of your wallet.
Enabling Biometric Authentication
Biometric authentication, such as Face ID or Touch ID on iOS, or fingerprint recognition on Android, adds an extra layer of security to your MetaMask wallet by requiring your unique biometric data to access it.
- Accessing Security Settings:
- Open MetaMask App: Launch the MetaMask app on your phone.
- Navigate to Settings: Tap the menu icon (usually three horizontal lines or dots) and select “Settings” from the dropdown menu.
- Enable Biometric Authentication:
- Security & Privacy: Within the settings menu, tap on “Security & Privacy.”
- Biometric Settings: Look for the option labeled “Face ID,” “Touch ID,” or “Fingerprint,” depending on your device.
- Toggle On: Switch on the toggle to enable biometric authentication.
- Confirm Setup: You may be prompted to authenticate using your biometric data to confirm the setup.
- Test Authentication:
- Lock App: Lock the MetaMask app and reopen it to test if biometric authentication is working correctly.
- Authenticate: Use your face, fingerprint, or other biometric method to unlock the app and ensure it grants you access.
Managing App Permissions
Properly managing app permissions ensures that MetaMask operates securely and efficiently without unnecessary access to your phone’s data or functions.
- Review Permissions:
- Open Phone Settings: Navigate to your phone’s main settings app.
- Find MetaMask: Scroll down and find MetaMask in the list of installed apps.
- Adjust Permissions:
- Camera Access: Enable camera access if you plan to scan QR codes for transactions. This is typically used for sending or receiving cryptocurrency.
- iOS: Tap on “Camera” and toggle the switch to enable.
- Android: Tap on “Permissions” and switch on the camera access.
- Storage Access: Ensure storage access is managed appropriately to save data securely.
- iOS: This is generally managed automatically, but you can review app permissions.
- Android: Tap on “Storage” and adjust permissions as needed.
- Location Access: MetaMask does not generally require location access, so it’s best to keep this disabled unless a specific feature requires it.
- iOS: Ensure “Location” is set to “Never” or “While Using the App” if required for a specific feature.
- Android: Tap on “Location” and set it to your preferred setting, ideally disabled unless necessary.
- Camera Access: Enable camera access if you plan to scan QR codes for transactions. This is typically used for sending or receiving cryptocurrency.
- Regular Reviews:
- Check Permissions Regularly: Periodically review app permissions to ensure MetaMask only has access to what is necessary for its functionality.
- Update Permissions: As MetaMask updates, revisit permissions to adjust any new requirements.

Troubleshooting Common Issues
Encountering issues with MetaMask on your phone can be frustrating, but most problems have straightforward solutions. This section will help you address common installation problems and provide guidance on getting support for MetaMask.
Addressing Installation Problems
If you experience issues while installing MetaMask on your mobile device, here are some common problems and their solutions.
- App Fails to Download:
- Check Internet Connection: Ensure your device is connected to a stable Wi-Fi network or has a strong mobile data connection.
- Storage Space: Verify that your device has enough free storage space to download and install the app.
- Restart Device: Sometimes, simply restarting your device can resolve download issues.
- Installation Errors:
- Update Operating System: Ensure your device’s operating system is up-to-date. MetaMask requires a certain version of iOS or Android to function correctly.
- Clear Cache and Data:
- iOS: Go to Settings > General > iPhone Storage, find the App Store, and tap on “Offload App” or “Delete App,” then reinstall.
- Android: Go to Settings > Apps > Google Play Store > Storage, then clear cache and data.
- Reinstall MetaMask: Uninstall MetaMask, restart your device, and then reinstall the app from the App Store or Google Play Store.
- Compatibility Issues:
- Device Requirements: Check that your device meets the minimum system requirements for running MetaMask. MetaMask generally supports iOS 11.0 and later or Android 6.0 and later.
Getting Support for MetaMask
If you cannot resolve issues on your own, MetaMask offers several support resources to help you.
- MetaMask Help Center:
- Access Help Center: Visit the MetaMask Help Center for a comprehensive collection of articles and guides on various topics.
- Search Solutions: Use the search bar to find articles related to your specific issue. Common issues and their solutions are well-documented here.
- MetaMask Community Forums:
- Join the Community: Participate in the MetaMask Community Forums to ask questions and get help from other users and MetaMask team members.
- Search Existing Threads: Look through existing threads to see if your issue has already been addressed.
- Submit a Support Ticket:
- Support Page: If you cannot find a solution in the Help Center or community forums, submit a support ticket through the MetaMask Support page.
- Detailed Information: Provide detailed information about your issue, including your device type, operating system, MetaMask version, and a description of the problem. Attach screenshots if possible to help the support team understand your issue better.
- Social Media and Updates:
- Follow MetaMask: Follow MetaMask on social media platforms like Twitter for updates, news, and potential issue resolutions.
- Status Page: Check the MetaMask status page for any known issues or maintenance announcements that might affect the app’s performance.
- YouTube Tutorials:
- Watch Guides: MetaMask has an official YouTube channel with tutorials and guides that can help you troubleshoot common issues and learn more about the app’s features.