
To install MetaMask on your iPhone, open the App Store, search for “MetaMask,” select the official app, and tap “Get” to download. Authenticate the download if needed. Once installed, open the app and follow the setup instructions to create or import your wallet.
Downloading the MetaMask App
Downloading the MetaMask app on your iPhone is a straightforward process. Follow these steps to ensure you download the official MetaMask app securely and correctly.
Accessing the App Store
To begin the download process, you need to access the Apple App Store on your iPhone. The App Store is the official marketplace for downloading and installing applications on iOS devices.
- Locate the App Store Icon: Find the App Store icon on your iPhone’s home screen. It is typically a blue icon with a white “A” symbol.
- Open the App Store: Tap on the App Store icon to open it. Ensure you have a stable internet connection to proceed with the download.
Searching for MetaMask
Once you have accessed the App Store, the next step is to search for the MetaMask app to ensure you download the correct application.
- Use the Search Function: Tap on the search icon at the bottom of the App Store screen. This icon looks like a magnifying glass.
- Enter “MetaMask” in the Search Bar: Type “MetaMask” into the search bar at the top of the screen and press enter or tap the search button.
- Identify the Official App: Look for the official MetaMask app in the search results. The official app is developed by “MetaMask” and should have the recognizable fox logo. Verify the developer and the app details to ensure it is the legitimate MetaMask app.
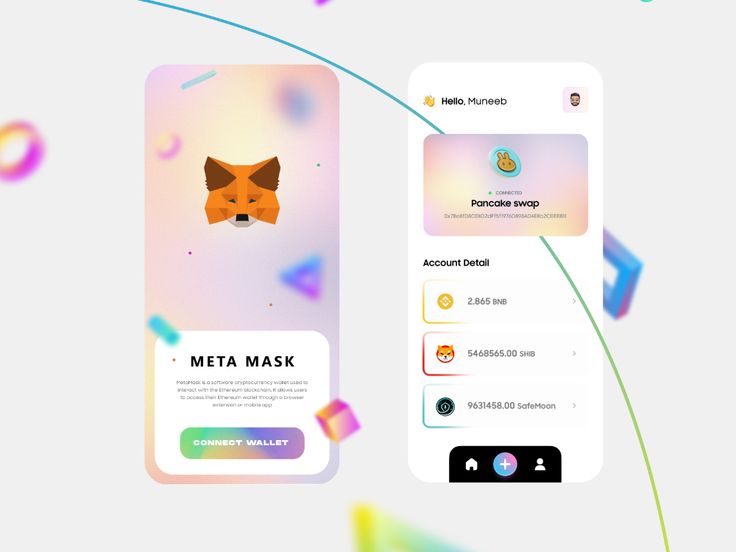
Installing the App
Installing the MetaMask app on your iPhone involves a few simple steps. Ensuring a smooth installation process will help you quickly start using the app for managing your cryptocurrency and accessing decentralized applications.
Initiating the Download
Once you have found the official MetaMask app in the App Store, you can proceed with the download.
- Select the MetaMask App: Tap on the MetaMask app listing in the search results to open the app’s download page.
- Tap “Get” or the Download Icon: On the MetaMask app page, tap the “Get” button or the download icon, which will prompt the download process to begin.
- Authenticate the Download: You may be asked to authenticate the download using Face ID, Touch ID, or your Apple ID password. This step ensures the security of your device and the app installation.
- Wait for the Download to Complete: Once authenticated, the app will start downloading. Wait for the download to complete, which may take a few moments depending on your internet connection speed.
Completing the Installation
After the download is complete, the installation process will automatically begin. Follow these steps to complete the installation and set up the MetaMask app on your iPhone.
- Automatic Installation: Once the download finishes, the app will automatically install on your device. You will see the MetaMask icon appear on your home screen.
- Open the MetaMask App: Tap on the MetaMask icon on your home screen to open the app.
- Initial Launch Setup: On the first launch, the app may display a welcome screen and provide an overview of its features.
- Set Up Your Wallet: Follow the on-screen instructions to set up your MetaMask wallet.
- Create a New Wallet: If you are new to MetaMask, select the option to create a new wallet, set a strong password, and securely back up your seed phrase.
- Import an Existing Wallet: If you already have a MetaMask wallet, choose the option to import your wallet by entering your seed phrase.
Setting Up a New Wallet
Setting up a new MetaMask wallet is essential for securely managing your cryptocurrencies and interacting with decentralized applications (dApps). This process involves creating a strong password and securely backing up your seed phrase.
Creating a Strong Password
A strong password is crucial for protecting your MetaMask wallet from unauthorized access. Follow these guidelines to create a secure password:
- Password Requirements: Ensure your password meets the basic security criteria:
- Length: Use at least 8 characters.
- Complexity: Include a mix of uppercase and lowercase letters, numbers, and special characters.
- Avoid Common Passwords: Do not use easily guessable passwords such as “password123” or “abcdefg”.
- Unique Password: Use a unique password that you do not use for any other accounts or applications.
- Password Management: Consider using a password manager to generate and store complex passwords securely.
To create your password:
- Enter Your Password: Type your chosen password into the password field when prompted.
- Confirm Password: Re-enter the password to confirm it and ensure there are no typos.
Securing Your Seed Phrase
The seed phrase, also known as the recovery phrase, is a critical component for recovering your wallet if you forget your password or lose access to your device. Securing this phrase is paramount for the safety of your funds.
- Generate the Seed Phrase: During the wallet setup process, MetaMask will generate a 12-word seed phrase.
- Display the Seed Phrase: The seed phrase will be displayed on your screen. Take note of the words in the exact order they appear.
- Write Down the Seed Phrase: Write down the seed phrase on paper. Avoid storing it digitally to prevent hacking risks.
- Secure Storage: Store the written seed phrase in a secure location, such as a safe or a locked drawer. Consider making multiple copies and storing them in different secure places.
- Confirm the Seed Phrase: MetaMask will ask you to confirm your seed phrase by selecting the words in the correct order. This step ensures that you have written down the phrase accurately.
- Enter the Words: Select the words in the exact order as they were presented to confirm the seed phrase.
- Never Share Your Seed Phrase: Your seed phrase should remain private. Sharing it with others can compromise the security of your wallet, leading to potential loss of funds.
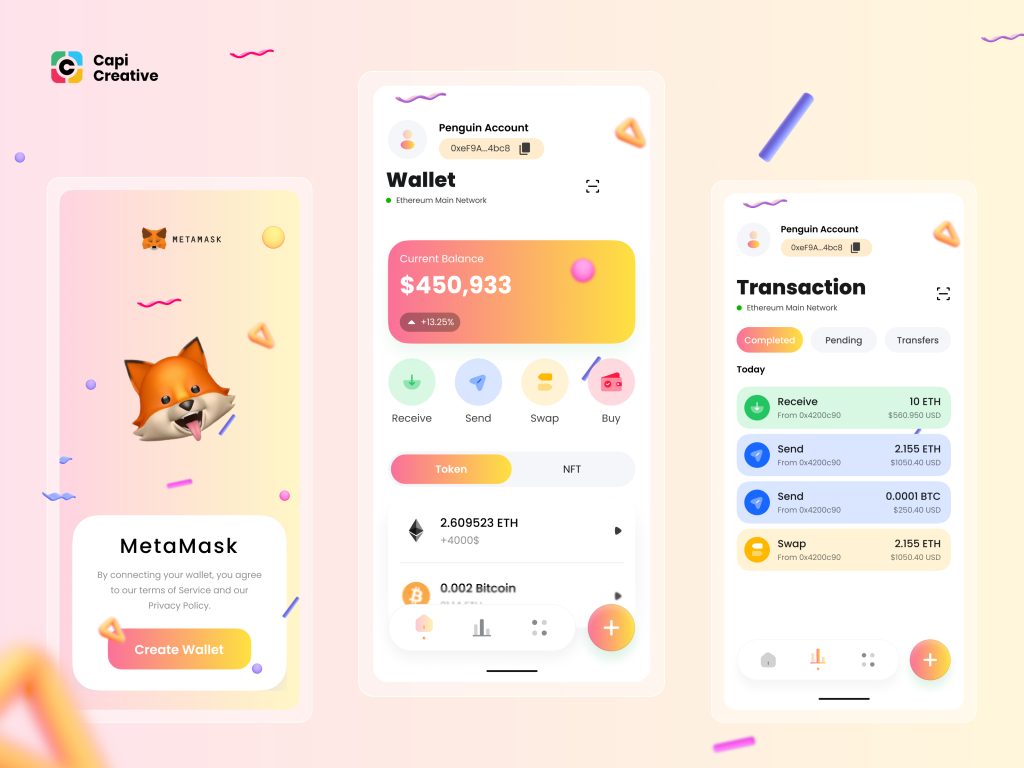
Importing an Existing Wallet
If you already have a MetaMask wallet and want to use it on your iPhone, you can easily import it using your seed phrase. This process ensures that you can access your existing digital assets and continue interacting with decentralized applications (dApps) seamlessly.
Accessing the Import Option
To begin the process of importing your existing MetaMask wallet, you need to access the import option within the MetaMask app.
- Open the MetaMask App: Tap on the MetaMask icon on your iPhone’s home screen to launch the app.
- Welcome Screen: Upon opening the app for the first time, you will see a welcome screen with options to create a new wallet or import an existing one.
- Select Import Option: Choose the “Import Wallet” option to start the process of importing your existing wallet.
Entering Your Seed Phrase
Once you have accessed the import option, you need to enter your seed phrase accurately to recover your existing wallet.
- Seed Phrase Entry: You will be prompted to enter your 12-word seed phrase. This phrase is the backup for your wallet and is essential for recovery.
- Enter the Words: Carefully type each word of the seed phrase in the correct order. Ensure there are no typos or errors, as the order and spelling must match exactly.
- Verify and Confirm: After entering the seed phrase, verify that all words are correct and in the proper sequence.
- Create a New Password: You will be asked to create a new password for the MetaMask app on your iPhone.
- Password Requirements: Choose a strong password that meets the security criteria, including a mix of uppercase and lowercase letters, numbers, and special characters.
- Confirm Password: Re-enter the password to confirm it and ensure there are no mistakes.
- Complete the Import Process: Once you have entered the seed phrase and set a new password, confirm the details to complete the import process. Your existing MetaMask wallet will be restored on your iPhone, and you can access all your digital assets and previous transactions.

Connecting to Ethereum and Other Networks
MetaMask provides flexibility for users to connect to various blockchain networks, including the default Ethereum network and custom networks. This capability allows users to manage their digital assets and interact with decentralized applications (dApps) across different ecosystems.
Default Ethereum Network
The default network on MetaMask is the Ethereum mainnet, which is the primary network for managing ETH and interacting with Ethereum-based dApps.
- Automatic Connection: When you first set up or import your MetaMask wallet, it is automatically connected to the Ethereum mainnet.
- Mainnet Usage: The Ethereum mainnet is used for sending and receiving ETH, managing ERC-20 tokens, and interacting with a wide range of dApps.
- Network Information: You can view the network details by clicking on the network dropdown at the top of the MetaMask interface.
- Default Settings: The default settings include the network name (Ethereum Mainnet), RPC URL, chain ID, and symbol (ETH).
Adding Custom Networks
In addition to the Ethereum mainnet, MetaMask allows users to connect to custom networks, such as Binance Smart Chain, Polygon, and other Ethereum-compatible networks. Adding custom networks can offer benefits like lower transaction fees and access to different dApps.
- Access Network Settings: To add a custom network, follow these steps:
- Open MetaMask: Launch the MetaMask app and tap on the network dropdown at the top of the screen.
- Select “Add Network”: Scroll down and select the “Add Network” option to enter the custom network settings.
- Enter Network Details: You will need to provide specific information about the custom network you want to add. This information typically includes:
- Network Name: The name of the custom network (e.g., Binance Smart Chain, Polygon).
- RPC URL: The Remote Procedure Call (RPC) URL for the custom network. This URL connects MetaMask to the network’s nodes.
- Chain ID: The unique identifier for the custom network (e.g., 56 for Binance Smart Chain, 137 for Polygon).
- Currency Symbol: The symbol of the network’s native currency (e.g., BNB for Binance Smart Chain, MATIC for Polygon).
- Block Explorer URL: The URL of the network’s block explorer (optional but recommended for verifying transactions).
- Save and Connect: After entering the network details, click “Save” to add the custom network to your MetaMask.
- Switching Networks: You can switch between the Ethereum mainnet and custom networks by selecting the desired network from the dropdown menu.
- Example of Adding Binance Smart Chain:
- Network Name: Binance Smart Chain
- RPC URL: https://bsc-dataseed.binance.org/
- Chain ID: 56
- Currency Symbol: BNB
- Block Explorer URL: https://bscscan.com
- Example of Adding Polygon:
- Network Name: Polygon
- RPC URL: https://rpc-mainnet.maticvigil.com/
- Chain ID: 137
- Currency Symbol: MATIC
- Block Explorer URL: https://polygonscan.com
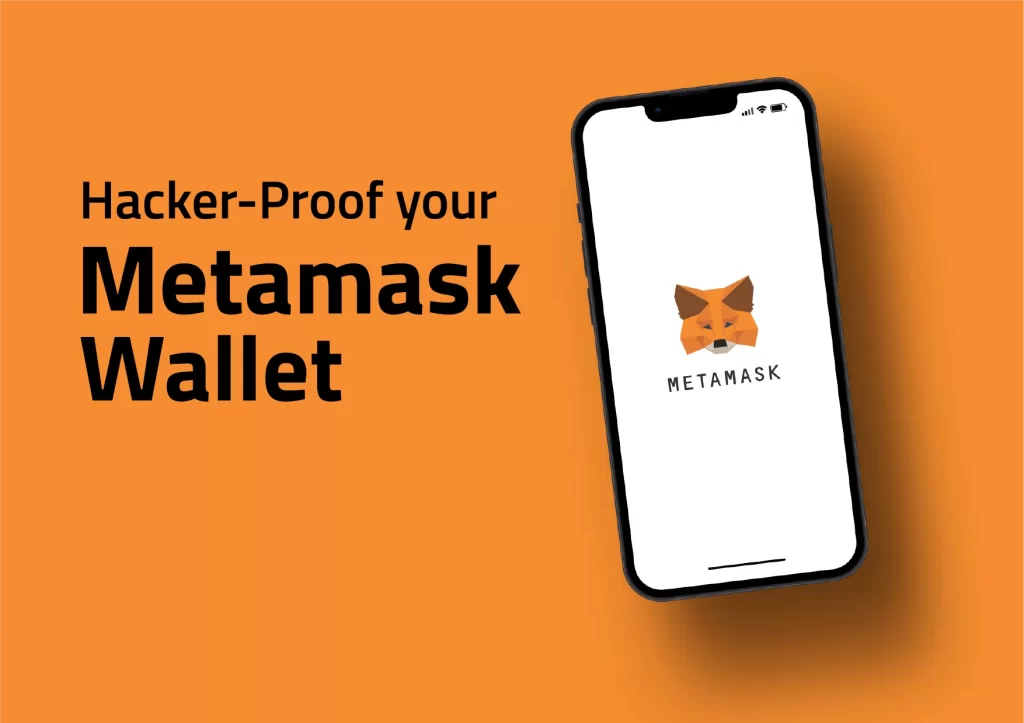
Using MetaMask on iPhone
MetaMask on iPhone allows users to manage their cryptocurrency and interact with decentralized applications (dApps) seamlessly. Here’s how you can effectively use these features on your iPhone.
Sending and Receiving Cryptocurrency
MetaMask makes it easy to send and receive various cryptocurrencies directly from your iPhone.
- Sending Cryptocurrency:
- Open MetaMask: Launch the MetaMask app on your iPhone.
- Select Account: Choose the account from which you want to send cryptocurrency.
- Tap “Send”: Click the “Send” button.
- Enter Recipient Address: Input the recipient’s wallet address. Double-check the address to ensure it is correct.
- Specify Amount: Enter the amount of cryptocurrency you want to send.
- Adjust Gas Fee: You can adjust the gas fee depending on how fast you want the transaction to be processed. Higher fees typically mean faster processing.
- Confirm and Send: Review the transaction details and tap “Confirm” to send the cryptocurrency. You will receive a transaction hash to track its status.
- Receiving Cryptocurrency:
- Open MetaMask: Launch the MetaMask app on your iPhone.
- Select Account: Choose the account to which you want to receive cryptocurrency.
- Copy Address: Tap on the account name to copy your wallet address.
- Share Address: Provide the copied address to the sender.
- Check for Confirmation: Once the transaction is confirmed on the blockchain, the funds will appear in your MetaMask wallet.
Interacting with Decentralized Applications (dApps)
MetaMask allows users to interact with a wide range of dApps directly from their iPhone, making it a versatile tool for engaging with decentralized services.
- Connecting to dApps:
- In-App Browser: MetaMask includes an in-app browser specifically designed for interacting with dApps. Open the MetaMask app and navigate to the browser.
- Enter dApp URL: Type the URL of the dApp you want to use in the browser’s address bar.
- Connect Wallet: Most dApps will have a “Connect Wallet” button. Tap it to link your MetaMask wallet with the dApp.
- Authorize Connection: MetaMask will prompt you to authorize the connection. Review the permissions and confirm the connection.
- Using dApps:
- Functionality: Once connected, you can use the dApp’s functionality as intended. This might include trading tokens, participating in yield farming, or using DeFi services.
- Transaction Confirmation: When performing actions within a dApp, such as staking tokens or making trades, MetaMask will display a confirmation prompt. Review the transaction details and gas fees, then confirm the transaction.
- Track Transactions: Use the transaction hash provided by MetaMask to monitor the status of your transactions on the blockchain.
- Security Tips:
- Verify URLs: Always ensure you are visiting the correct dApp URL to avoid phishing sites.
- Check Permissions: Regularly review the dApps connected to your MetaMask wallet and revoke access for those you no longer use to enhance security.

Troubleshooting Installation Issues
Installing MetaMask on your iPhone is usually straightforward, but occasionally users may encounter problems. Understanding common installation issues and their solutions can help you resolve them quickly and efficiently.
Common Installation Problems
Several issues might arise when installing the MetaMask app on your iPhone. Here are some common problems users may face:
- App Not Found in App Store:
- Possible Causes: The MetaMask app might not appear in the App Store if it is not available in your region or if you are searching with incorrect keywords.
- Solution: Ensure you are searching for “MetaMask” and verify that the app is available in your country. You can also visit the official MetaMask website for direct links to the App Store.
- Download Fails to Start or Complete:
- Possible Causes: This issue can be due to poor internet connectivity, insufficient storage on your device, or issues with the App Store.
- Solution: Check your internet connection and ensure it is stable. Free up storage space on your device if needed. Restart your iPhone and try downloading the app again.
- App Crashes on Launch:
- Possible Causes: The app may crash due to compatibility issues, bugs, or corrupted installation files.
- Solution: Ensure your iPhone’s operating system is up-to-date. Delete the MetaMask app and reinstall it from the App Store. If the problem persists, check for any updates to the MetaMask app that might address the issue.
- Authentication Issues:
- Possible Causes: Problems with Face ID, Touch ID, or Apple ID authentication can hinder the installation process.
- Solution: Ensure that your biometric authentication methods are set up correctly on your iPhone. If using Apple ID authentication, verify your Apple ID credentials and try again.
Solutions and Support Resources
If you encounter installation issues that you cannot resolve on your own, several support resources are available to help.
- MetaMask Help Center:
- FAQs and Guides: The MetaMask Help Center offers a comprehensive FAQ section and step-by-step guides for common issues, including installation problems.
- Search Function: Use the search function to find specific solutions related to your issue.
- MetaMask Community Support:
- Reddit: Visit the MetaMask subreddit to ask questions and get help from other users who may have experienced similar issues.
- Discord: Join the MetaMask Discord server for real-time support and advice from community members and sometimes MetaMask team members.
- Customer Support:
- Submit a Support Ticket: If you cannot resolve the issue through the Help Center or community support, submit a support ticket through the MetaMask Help Center. Provide detailed information about your problem to receive targeted assistance.
- Email Support: Some issues might require direct contact with MetaMask support via email. Ensure you describe your problem clearly and include any relevant screenshots.
- Official Social Media Channels:
- Twitter: Follow MetaMask on Twitter for updates, announcements, and tips. You can also reach out to MetaMask through direct messages or mentions for support.
- Facebook: The MetaMask Facebook page is another platform where you can ask for help and stay updated on any known issues and fixes.