
To download MetaMask on Android, visit the Google Play Store, search for “MetaMask,” and tap “Install.”
Accessing the Google Play Store
Finding the Google Play Store App
To find the Google Play Store app on your device:
- Locate the App Drawer: Swipe up from the bottom of your home screen to open the app drawer.
- Search for the Play Store: Look for the Google Play Store app icon, resembling a multicolored triangle labeled “Play Store.”
- Open the Play Store: Tap on the Play Store icon to launch the application.
- Check for Updates: Ensure your Play Store app is up-to-date for optimal performance.
Searching for MetaMask
Once in the Google Play Store, search for the MetaMask app:
- Use the Search Bar: Tap the search bar at the top and type “MetaMask.”
- Find the Official App: Look for “MetaMask – Blockchain Wallet” by ConsenSys in the search results.
- View App Details: Tap the MetaMask app listing to read more about the app and check reviews.
- Verify Developer: Ensure the app is developed by ConsenSys for legitimacy.
- Read Permissions: Review the app’s required permissions before downloading.
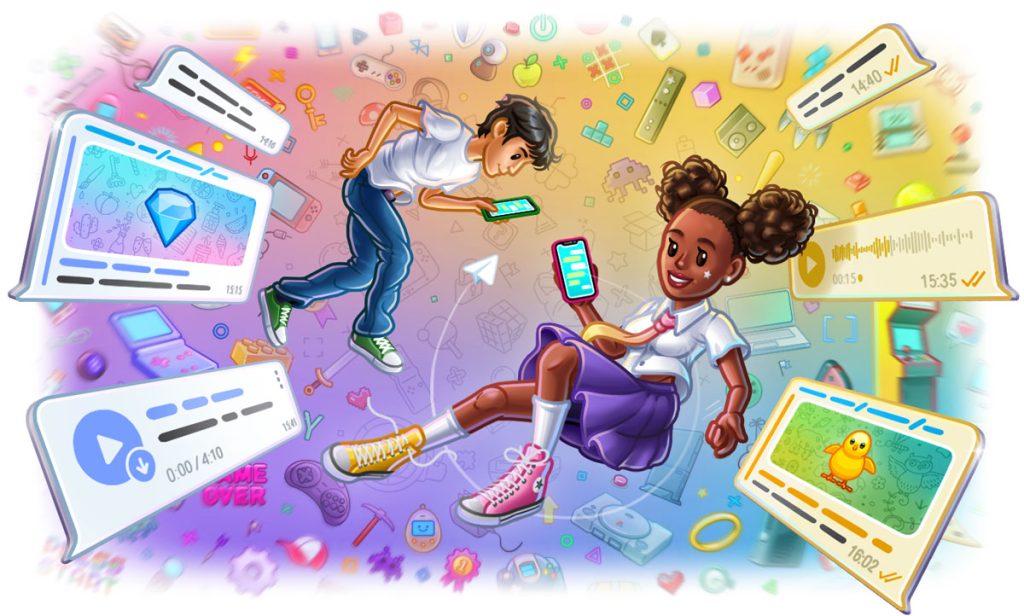
Downloading the MetaMask App
Initiating the Download
To start downloading the MetaMask app:
- Open MetaMask Listing: After finding the MetaMask app in the Google Play Store, tap on the app listing to open the details page.
- Tap “Install”: On the MetaMask details page, tap the “Install” button. This will begin the download process.
- Wait for Download: The download progress will be displayed. Ensure you have a stable internet connection to avoid interruptions.
Installing the App
Once the download is complete, the installation process begins:
- Automatic Installation: The app will typically install automatically once the download is finished.
- Open the App: Once installed, you will see an “Open” button on the MetaMask app page in the Play Store. Tap “Open” to launch the app.
- Locate App Icon: Alternatively, you can find the MetaMask app icon in your app drawer. Tap the icon to open the app.
- Complete Setup: Follow the on-screen instructions to set up your new wallet or import an existing one using your seed phrase.
Setting Up MetaMask on Android
Creating a New Wallet
To create a new wallet on MetaMask for Android:
- Open MetaMask App: Launch the MetaMask app from your app drawer.
- Get Started: Tap “Get Started” on the welcome screen.
- Create a Wallet: Select “Create a Wallet” and agree to the terms and conditions.
- Create Password: Enter a strong password for your wallet, confirm it, and tap “Create Password.”
- Secure Your Wallet: MetaMask will generate a 12-word seed phrase. Write down this seed phrase and store it in a secure location. Do not share it with anyone.
- Confirm Seed Phrase: MetaMask will ask you to confirm your seed phrase by selecting the words in the correct order. Once confirmed, your new wallet is set up.
Importing an Existing Wallet
To import an existing wallet into MetaMask for Android:
- Open MetaMask App: Launch the MetaMask app from your app drawer.
- Get Started: Tap “Get Started” on the welcome screen.
- Import Wallet: Select “Import Wallet.”
- Enter Seed Phrase: Carefully type in your 12-word seed phrase in the correct order.
- Create Password: Enter a new strong password for your wallet and confirm it.
- Complete Import: Tap “Import” to complete the process. Your existing wallet, along with its assets and transaction history, will now be accessible in MetaMask.

Securing Your MetaMask Wallet
Setting a Strong Password
To ensure the security of your MetaMask wallet, it’s important to set a strong password:
- Use Complexity: Create a password that includes a mix of uppercase and lowercase letters, numbers, and special characters.
- Length: Ensure your password is at least 12 characters long.
- Avoid Common Words: Do not use easily guessable passwords like “password123” or personal information such as birthdays.
- Unique Password: Use a unique password that you don’t use for any other accounts or services.
- Password Manager: Consider using a password manager to generate and store your complex passwords securely.
Storing Your Seed Phrase Safely
Your seed phrase is crucial for recovering your MetaMask wallet. Here’s how to store it safely:
- Write It Down: Write down your 12-word seed phrase on paper. Do not store it digitally to prevent hacking or unauthorized access.
- Secure Location: Store the written seed phrase in a secure location, such as a safe or a lockbox, where it can’t be easily found or accessed by others.
- Multiple Copies: Consider making multiple copies of your seed phrase and storing them in different secure locations to protect against loss or damage.
- Do Not Share: Never share your seed phrase with anyone. MetaMask or any legitimate service will never ask for your seed phrase.
- Regular Checks: Periodically check that your seed phrase is still legible and securely stored.
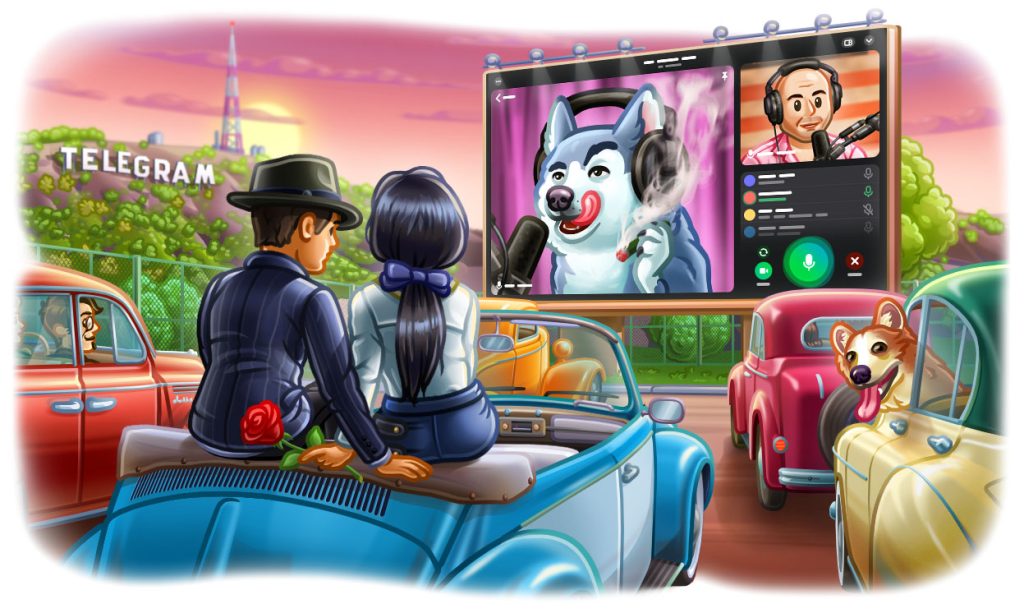
Connecting to the Ethereum Network
Default Network Setup
When you first set up MetaMask, it is configured to connect to the Ethereum mainnet by default:
- Open MetaMask: Launch the MetaMask app on your device.
- Check Network: At the top of the MetaMask interface, you will see the current network selection. By default, it should be set to “Ethereum Mainnet.”
- Using Mainnet: The Ethereum mainnet is the primary public Ethereum blockchain where real transactions occur. You can send, receive, and manage your Ether (ETH) and interact with decentralized applications (dApps) on this network.
Adding Custom Networks
You may want to connect to other networks, such as testnets or custom Ethereum-compatible networks. Here’s how to add custom networks:
- Open Network Settings: Click on the network dropdown at the top of the MetaMask interface and select “Custom RPC” or “Add Network.”
- Enter Network Details: You will need to enter the following details for the custom network:
- Network Name: A descriptive name for the network.
- New RPC URL: The URL of the network’s RPC endpoint.
- Chain ID: The unique identifier for the network.
- Currency Symbol: The symbol for the network’s native currency (e.g., ETH, BNB).
- Block Explorer URL (optional): A URL for a block explorer that allows you to view transactions on this network.
- Save Network: After entering the details, click “Save” or “Add” to add the custom network to MetaMask.
- Switch Networks: You can now switch between the Ethereum mainnet and your custom networks by selecting them from the network dropdown menu.

Using MetaMask with dApps
Finding Compatible dApps
To find decentralized applications (dApps) that are compatible with MetaMask:
- dApp Marketplaces: Visit popular dApp marketplaces like DappRadar, State of the dApps, or directly browse decentralized exchanges and other platforms that support MetaMask.
- Blockchain Networks: Ensure the dApps you are interested in are built on the Ethereum network or another Ethereum-compatible network, as MetaMask supports these platforms.
- Community Recommendations: Check community forums, social media, and websites for recommendations and reviews of popular and reliable dApps that work well with MetaMask.
- Official MetaMask Site: MetaMask’s website and blog often highlight popular dApps and projects that integrate seamlessly with their wallet.
Connecting Your Wallet
Once you have found a dApp you want to use, connecting your MetaMask wallet is straightforward:
- Open the dApp: Navigate to the website of the dApp using your browser.
- Locate Connect Wallet Button: Most dApps have a “Connect Wallet” button prominently displayed on their homepage or in the app’s interface.
- Select MetaMask: Click on “Connect Wallet” and select MetaMask from the list of supported wallets.
- MetaMask Prompt: MetaMask will prompt you to confirm the connection. A pop-up window will appear asking for permission to connect to the dApp.
- Review Permissions: Review the permissions that the dApp is requesting. Ensure you trust the dApp before proceeding.
- Approve Connection: Click “Connect” or “Approve” in the MetaMask pop-up to finalize the connection.
- Interact with the dApp: Once connected, you can now interact with the dApp using your MetaMask wallet. This may include trading tokens, participating in DeFi projects, minting NFTs, and more.
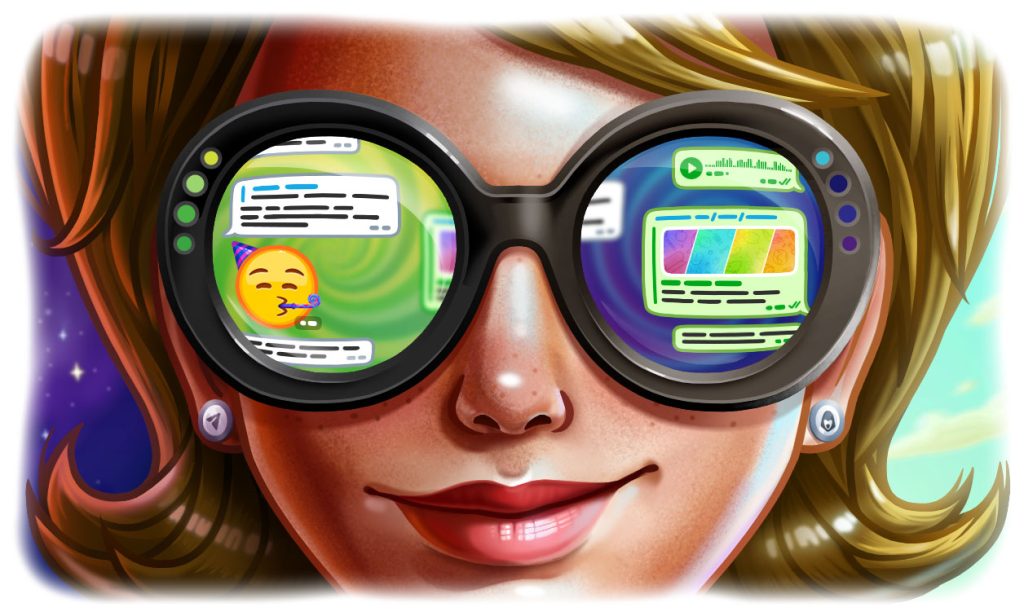
Troubleshooting Common Issues
Resolving Installation Problems
If you encounter issues while installing MetaMask, try the following solutions:
- Check Internet Connection: Ensure your device has a stable internet connection. A weak or intermittent connection can cause installation failures.
- Sufficient Storage: Verify that your device has enough storage space available for the app installation.
- Update Play Store: Make sure your Google Play Store app is updated to the latest version. Older versions might have compatibility issues.
- Restart Device: Restart your Android device to clear any temporary issues that might be affecting the installation process.
- Clear Cache: Go to Settings > Apps > Google Play Store and clear the cache and data. This can resolve issues related to corrupted temporary files.
- Try Again Later: Sometimes, the Play Store might be experiencing issues. Wait for a while and then try downloading MetaMask again.
- Contact Support: If the problem persists, contact MetaMask support or visit their help center for additional troubleshooting steps.
Fixing Connectivity Issues
If MetaMask is not connecting to the Ethereum network or dApps, consider these steps:
- Stable Internet Connection: Ensure your device is connected to a stable and strong Wi-Fi or mobile data network.
- Network Settings: Check your device’s network settings and make sure there are no restrictions or firewall settings blocking MetaMask.
- Restart MetaMask: Close the MetaMask app completely and reopen it to reset the connection.
- Clear App Data: Go to Settings > Apps > MetaMask and clear the cache and data. This can help resolve connectivity issues caused by corrupted files.
- Check Network Configuration: Ensure that MetaMask is set to the correct Ethereum network (mainnet or custom network). Sometimes, switching between networks and then switching back can resolve connection issues.
- VPN/Proxy: If you are using a VPN or proxy, try disabling it as it might interfere with MetaMask’s network connectivity.
- Reinstall MetaMask: Uninstall and then reinstall MetaMask to ensure you have the latest version and a fresh installation.
- Contact Support: If connectivity issues persist, contact MetaMask support for assistance or visit their help center for more troubleshooting tips.