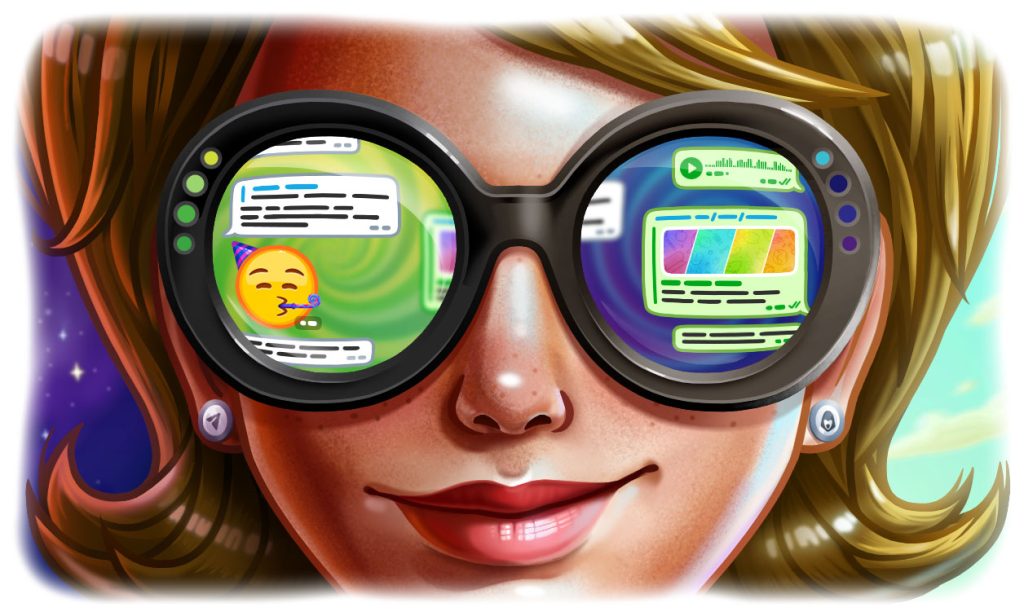
To connect MetaMask to the mobile app, sync it by scanning the QR code from the desktop MetaMask settings.
Downloading the MetaMask Mobile App
Official App Stores
To ensure the security and authenticity of the MetaMask mobile app, it is crucial to download it from official app stores.
- Google Play Store: For Android devices, visit the Google Play Store. Search for “MetaMask” and download the official app.
- Apple App Store: For iOS devices, visit the Apple App Store. Search for “MetaMask” and download the verified app.
Always verify the app developer as MetaMask to avoid downloading fake or malicious apps.
Device Compatibility
MetaMask is compatible with most modern smartphones, but it’s important to check your device’s specifications to ensure optimal performance.
- Android Devices: Requires Android version 6.0 (Marshmallow) or later. Ensure your device has sufficient storage space and is up-to-date with the latest security patches.
- iOS Devices: Compatible with iOS 11.0 or later. Make sure your iPhone or iPad is running the latest version of iOS for the best performance and security.
- Hardware Requirements: A device with a stable internet connection, adequate storage, and updated operating system will provide the best user experience with the MetaMask mobile app.
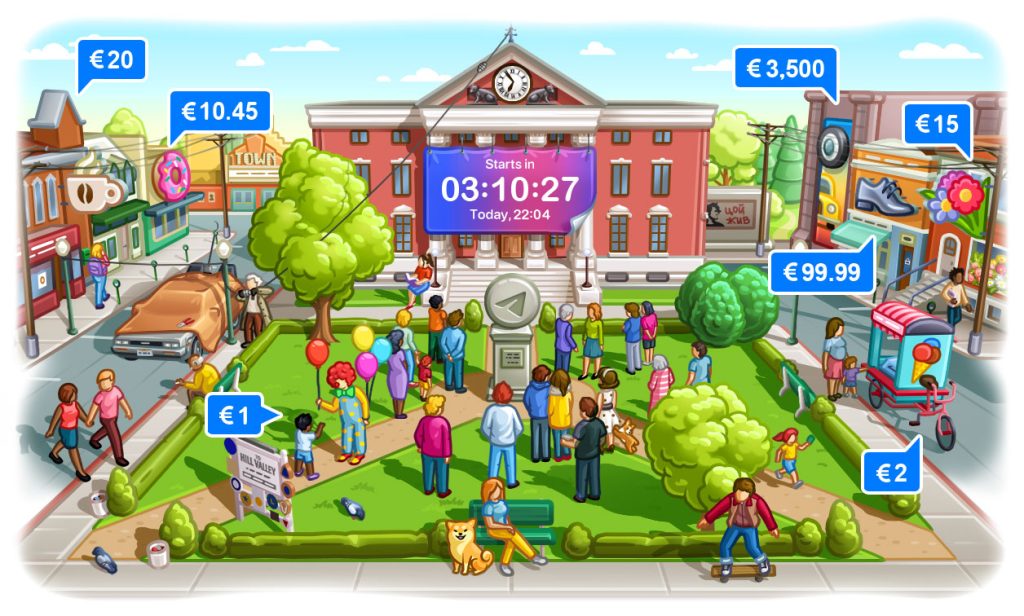
Setting Up MetaMask on Mobile
Creating a New Wallet
To start using MetaMask on your mobile device, you can create a new wallet if you don’t have one already.
- Open MetaMask App: Launch the MetaMask app on your mobile device.
- Get Started: Tap “Get Started” to begin the wallet setup process.
- Create a Wallet: Select “Create a Wallet” and agree to the terms and conditions.
- Set a Password: Create a strong password and confirm it. This password will be used to unlock your wallet on your mobile device.
- Secure Your Seed Phrase: MetaMask will generate a seed phrase. Write it down and store it securely offline. Do not share this phrase with anyone.
- Confirm Seed Phrase: Verify your seed phrase by selecting the words in the correct order as prompted.
Importing an Existing Wallet
If you already have a MetaMask wallet, you can import it into the mobile app using your seed phrase.
- Open MetaMask App: Launch the MetaMask app on your mobile device.
- Get Started: Tap “Get Started” to begin the wallet setup process.
- Import Wallet: Select “Import Wallet” and agree to the terms and conditions.
- Enter Seed Phrase: Input your existing seed phrase to import your wallet. Make sure the phrase is entered correctly to avoid any issues.
- Set a Password: Create a new password for your imported wallet and confirm it. This password will be used to unlock your wallet on your mobile device.
- Complete Import: Once the seed phrase and password are verified, your wallet will be imported and ready for use.
Syncing MetaMask with Desktop
Using the Sync Feature
Syncing MetaMask between your desktop and mobile app allows you to manage your wallet seamlessly across devices.
- Open MetaMask on Desktop: Launch the MetaMask extension in your desktop browser.
- Access Settings: Click on the account icon in the top right corner and select “Settings” from the dropdown menu.
- Select Advanced Settings: In the settings menu, choose “Advanced” to find the sync options.
- Start Sync Process: Click on “Sync with Mobile” to generate a QR code.
QR Code Scanning
To complete the syncing process, you need to scan the QR code with your mobile device.
- Open MetaMask on Mobile: Launch the MetaMask app on your mobile device.
- Access Sync Feature: Tap on the menu icon (three horizontal lines) in the top left corner and select “Settings.”
- Choose Sync with Desktop: In the settings menu, tap on “Sync with Desktop.”
- Scan QR Code: Use your mobile device to scan the QR code displayed on your desktop screen. This will sync your MetaMask wallet across both devices.
- Confirm Sync: After scanning, your desktop and mobile wallets will be synced, allowing you to manage your assets seamlessly on both platforms.

Managing Wallets on Mobile
Switching Between Wallets
MetaMask allows you to switch between different wallets easily on your mobile device.
- Open MetaMask App: Launch the MetaMask app on your mobile device.
- Access Wallet Menu: Tap on the account icon in the top center of the screen to open the wallet menu.
- Select Wallet: Choose the wallet you want to switch to from the list of available wallets. The selected wallet will now be active.
Adding Multiple Accounts
MetaMask also supports managing multiple accounts within a single wallet, providing greater flexibility.
- Open MetaMask App: Launch the MetaMask app on your mobile device.
- Access Account Settings: Tap on the account icon in the top center of the screen to open the account menu.
- Add Account: Select “Create Account” to add a new account. You can name the new account for easier identification.
- Import Account: If you have another existing account, you can import it by selecting “Import Account” and entering the private key or JSON file associated with that account.
- Manage Accounts: Once added, you can switch between these accounts by tapping the account icon and selecting the desired account from the list. This allows you to manage multiple accounts within the same MetaMask wallet on your mobile device.

Using DApps with MetaMask Mobile
Browsing DApps
MetaMask mobile app provides an integrated browser that makes it easy to discover and use decentralized applications (DApps).
- Open MetaMask App: Launch the MetaMask app on your mobile device.
- Access Browser: Tap on the browser icon at the bottom of the screen to open the integrated DApp browser.
- Explore DApps: Use the search bar to find specific DApps or browse through popular and recommended DApps featured on the home page.
- Bookmark Favorites: Save your favorite DApps for easy access by bookmarking them within the MetaMask browser.
Connecting to DApps
Connecting to DApps with MetaMask mobile app is straightforward and secure, allowing you to interact with various blockchain-based services.
- Open DApp in Browser: Navigate to the DApp you want to use within the MetaMask browser.
- Connect Wallet: Look for the “Connect Wallet” or similar button on the DApp’s interface. Tap this button to initiate the connection process.
- Authorize Connection: MetaMask will prompt you to authorize the connection. Review the permissions requested by the DApp and tap “Connect” to authorize.
- Interact with DApp: Once connected, you can interact with the DApp using your MetaMask wallet. You can make transactions, sign messages, and utilize the DApp’s features seamlessly.
- Manage Connections: You can view and manage connected DApps through the MetaMask settings, giving you control over which DApps have access to your wallet.

Security Tips for Mobile
Enabling Biometric Authentication
Biometric authentication adds an extra layer of security to your MetaMask mobile app by using your fingerprint or facial recognition.
- Open MetaMask App: Launch the MetaMask app on your mobile device.
- Access Settings: Tap on the menu icon (three horizontal lines) in the top left corner and select “Settings.”
- Enable Biometric Authentication: Navigate to the “Security & Privacy” section and toggle on the biometric authentication option. Follow the prompts to set up fingerprint or facial recognition if not already enabled on your device.
- Confirm Setup: Test the biometric authentication to ensure it is working correctly for future logins.
Regular Backups
Regularly backing up your MetaMask wallet is crucial to ensure you can recover your assets if your device is lost or damaged.
- Secure Seed Phrase: Always keep your seed phrase written down and stored in a secure, offline location.
- Update Backups: Each time you create a new wallet or add an account, make sure to update your backup by recording the new seed phrase or private keys.
- Multiple Locations: Store backups in multiple secure locations to protect against theft, loss, or natural disasters. Consider using fireproof safes or safety deposit boxes.
- Use Hardware Wallets: For added security, consider using a hardware wallet in conjunction with MetaMask. Hardware wallets provide an extra layer of protection by keeping your private keys offline.

Troubleshooting Common Issues
Syncing Problems
Syncing your MetaMask wallet between devices can sometimes encounter issues. Here’s how to troubleshoot them:
- Ensure Internet Connection: Verify that both your desktop and mobile devices have a stable internet connection.
- Update MetaMask: Make sure you are using the latest version of MetaMask on both devices. Updates often fix bugs and improve performance.
- Restart Devices: Restart both your desktop and mobile devices to refresh connections and clear any temporary issues.
- Re-scan QR Code: If the QR code sync doesn’t work the first time, try scanning it again in a well-lit area to ensure it is properly read by your mobile device.
- Clear Cache: Clear the cache on both the desktop browser and the MetaMask mobile app to remove any corrupted files that might be causing sync issues.
Connectivity Issues
Connectivity problems can hinder your ability to use MetaMask effectively. Here’s how to address them:
- Check Network Status: Ensure your internet connection is stable and strong. If using Wi-Fi, try moving closer to the router or using a wired connection.
- Disable VPN/Proxy: If you are using a VPN or proxy, disable it temporarily to see if it’s causing the connectivity issue.
- Firewall Settings: Check your firewall settings to ensure they are not blocking MetaMask or the browser you are using.
- Reset Account: In the MetaMask app, go to “Settings” > “Advanced” > “Reset Account.” This will clear your transaction history but won’t affect your assets. Sometimes, resetting can resolve connectivity problems.
- Reinstall MetaMask: If all else fails, try uninstalling and then reinstalling the MetaMask extension on your browser and the app on your mobile device.