
Open your browser’s extensions menu and look for the MetaMask icon. If it’s listed, MetaMask is installed. Alternatively, check for the MetaMask fox icon in the toolbar.
Accessing Your Browser Extensions
To check if MetaMask is installed on your browser, you need to access the browser extensions menu. This will allow you to see all installed extensions and verify if MetaMask is among them.
Opening the Extensions Menu
Opening the extensions menu is the first step in identifying whether MetaMask is installed on your browser.
- Google Chrome:
- Extensions Icon: Click the puzzle piece icon located to the right of the address bar.
- Manage Extensions: Select “Manage Extensions” at the bottom of the dropdown menu. This will open a new tab displaying all installed extensions.
- Mozilla Firefox:
- Menu Button: Click the three horizontal lines (menu button) in the upper right corner of the browser.
- Add-ons and Themes: Select “Add-ons and Themes” from the dropdown menu, then click on “Extensions” in the sidebar to view your installed extensions.
- Brave:
- Extensions Icon: Similar to Chrome, click the puzzle piece icon to the right of the address bar.
- Manage Extensions: Select “Manage Extensions” from the dropdown menu to view all installed extensions in a new tab.
- Microsoft Edge:
- Menu Button: Click the three horizontal dots (menu button) in the upper right corner of the browser.
- Extensions: Select “Extensions” from the dropdown menu, then click “Manage Extensions” to see a list of installed extensions.
Finding MetaMask in the List
Once you have accessed the extensions menu, you can search for MetaMask in the list of installed extensions.
- Scroll Through the List:
- Alphabetical Order: Extensions are usually listed in alphabetical order. Scroll through the list to find MetaMask.
- Search Function: If the list is long, use the search bar at the top of the extensions page to type in “MetaMask” and locate it quickly.
- Verify Installation:
- MetaMask Details: Look for the MetaMask extension, which should include the fox logo and the name “MetaMask.”
- Enable/Disable Toggle: Ensure that the toggle switch next to MetaMask is turned on (usually highlighted in blue). If it’s off, turn it on to enable the extension.
- Checking for MetaMask:
- Installed Status: If MetaMask appears in the list, it is installed on your browser. If it does not appear, you will need to install it from the Chrome Web Store or your browser’s equivalent.
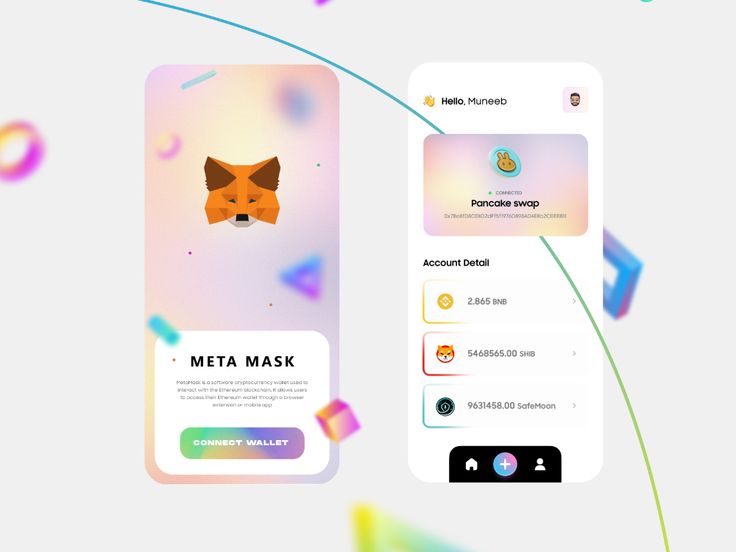
Checking for the MetaMask Icon
Ensuring the MetaMask icon is visible in your browser toolbar confirms that the extension is installed and easily accessible for managing your digital assets.
Locating the Icon in the Toolbar
Finding the MetaMask icon in your browser toolbar is the first step to accessing the extension quickly.
- Google Chrome:
- Toolbar Icons: Look for the MetaMask fox icon in the toolbar, to the right of the address bar.
- Extensions Menu: If the icon is not visible, click the puzzle piece icon to open the extensions menu. Scroll through the list to find MetaMask.
- Mozilla Firefox:
- Toolbar Icons: Check the area to the right of the address bar for the MetaMask icon.
- Add-ons Menu: Click the three horizontal lines (menu button), then select “Add-ons and Themes.” Navigate to “Extensions” to find MetaMask and ensure it is enabled.
- Brave:
- Toolbar Icons: Look for the MetaMask icon in the toolbar, near the address bar.
- Extensions Menu: Click the puzzle piece icon to see a list of installed extensions. Find MetaMask and ensure it is visible.
- Microsoft Edge:
- Toolbar Icons: Look to the right of the address bar for the MetaMask icon.
- Extensions Menu: Click the three horizontal dots (menu button), select “Extensions,” and find MetaMask in the list. Make sure it is enabled.
Pinning the MetaMask Icon
Pinning the MetaMask icon to your browser toolbar ensures quick and easy access whenever you need to use the extension.
- Google Chrome:
- Extensions Icon: Click the puzzle piece icon to open the extensions menu.
- Pin MetaMask: Find MetaMask in the list and click the pin icon next to it. This will move the MetaMask icon to the toolbar for easy access.
- Mozilla Firefox:
- Customize Toolbar: Right-click on the toolbar and select “Customize Toolbar.”
- Drag and Drop: Find the MetaMask icon in the customization menu and drag it to the toolbar. Click “Done” to save the changes.
- Brave:
- Extensions Icon: Click the puzzle piece icon to open the extensions menu.
- Pin MetaMask: Find MetaMask and click the pin icon next to it, ensuring the MetaMask icon appears in the toolbar.
- Microsoft Edge:
- Extensions Icon: Click the three horizontal dots (menu button) and select “Extensions.”
- Pin MetaMask: Find MetaMask in the list and click the pin icon to add it to the toolbar for easy access.
Verifying MetaMask Installation
To ensure that MetaMask is properly installed and functioning, you need to verify its installation by opening the extension and confirming that the welcome screen appears as expected.
Opening the MetaMask Extension
Opening the MetaMask extension allows you to check its functionality and ensure it is correctly installed on your browser.
- Google Chrome:
- Toolbar Icon: Click the MetaMask fox icon in the toolbar, to the right of the address bar. If it is not visible, click the puzzle piece icon and find MetaMask in the list, then pin it to the toolbar for easier access.
- Mozilla Firefox:
- Toolbar Icon: Click the MetaMask icon to the right of the address bar. If you do not see the icon, go to the menu by clicking the three horizontal lines, select “Add-ons and Themes,” and navigate to “Extensions” to find MetaMask.
- Brave:
- Toolbar Icon: Click the MetaMask icon in the toolbar. If it is not visible, click the puzzle piece icon to open the extensions menu, find MetaMask, and pin it to the toolbar.
- Microsoft Edge:
- Toolbar Icon: Click the MetaMask icon to the right of the address bar. If it is not visible, click the three horizontal dots (menu button), select “Extensions,” and find MetaMask in the list.
Confirming the MetaMask Welcome Screen
After opening the MetaMask extension, you should see the welcome screen, which confirms that MetaMask is installed and ready to use.
- Welcome Screen Appearance:
- Get Started: The MetaMask welcome screen typically features a “Get Started” button. This screen confirms that the extension is correctly installed and functioning.
- Setup Options: You should see options to create a new wallet or import an existing one, indicating that MetaMask is ready for setup or use.
- If the Welcome Screen Does Not Appear:
- Check Installation: Ensure that MetaMask is properly installed by revisiting the Chrome Web Store or your browser’s equivalent and verifying the extension’s status.
- Reinstall MetaMask: If you still do not see the welcome screen, uninstall and reinstall MetaMask. Go to your browser’s extensions management page, remove MetaMask, and then reinstall it from the official source.
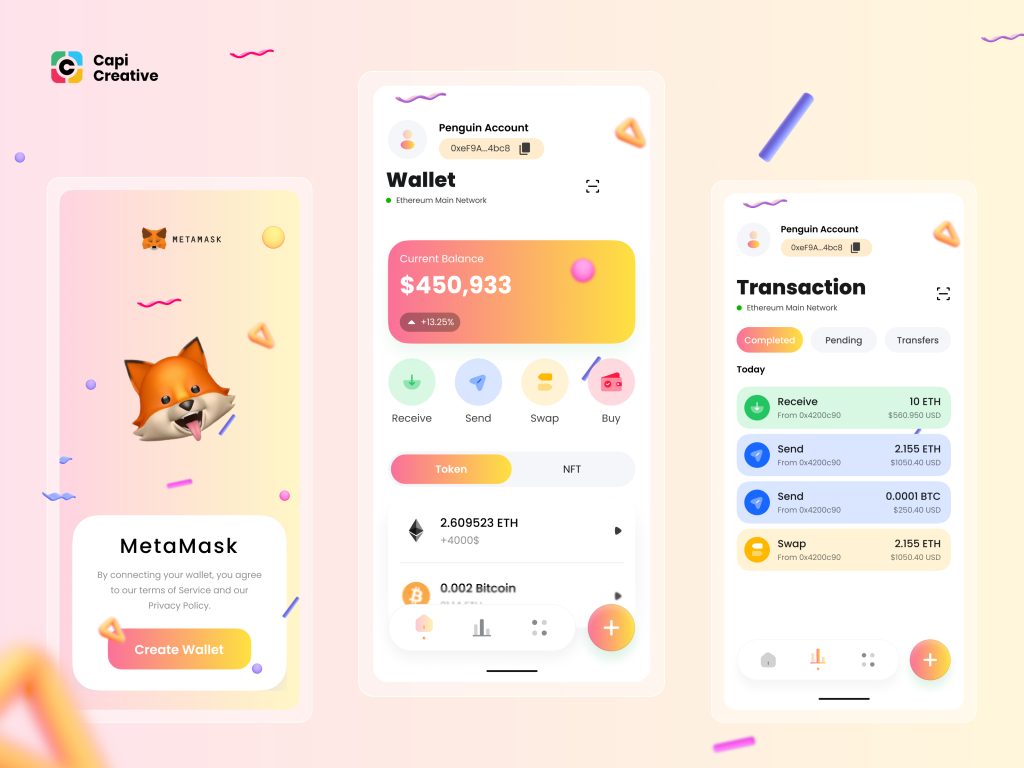
Using MetaMask in a dApp
Interacting with decentralized applications (dApps) through MetaMask allows you to leverage blockchain technology for various activities such as trading, lending, and purchasing NFTs. Ensuring that MetaMask is properly connected to a dApp is crucial for a seamless experience.
Connecting to a dApp
Connecting your MetaMask wallet to a dApp is the first step in using the decentralized services the dApp offers.
- Visit the dApp’s Website:
- Open Browser: Use Google Chrome, Firefox, Brave, or Edge to navigate to the website of the dApp you want to use. Popular dApps include Uniswap, OpenSea, and Compound.
- Verify URL: Ensure you are visiting the official website to avoid phishing scams. Check for a secure connection (https) and the correct URL.
- Connect Wallet:
- Connect Button: Most dApps have a “Connect Wallet” button on their homepage or within the application interface. Click this button to initiate the connection process.
- Select MetaMask: When prompted, select MetaMask as your wallet provider. This action will open a MetaMask pop-up window or extension prompt.
- Authorize Connection:
- Review Permissions: MetaMask will ask you to review the permissions requested by the dApp, such as viewing your wallet address and transaction history.
- Connect: Click “Next” and then “Connect” to authorize the connection. Your MetaMask wallet is now linked to the dApp.
Testing Wallet Connection
After connecting MetaMask to a dApp, it’s important to test the connection to ensure everything is functioning correctly.
- Check Wallet Status:
- Account Details: In the dApp interface, check for an indication that your wallet is connected. This is often displayed as your wallet address or account balance.
- User Interface: The dApp should now reflect your MetaMask wallet’s information, such as available funds and transaction history.
- Perform a Test Transaction:
- Small Transaction: To verify the connection, perform a small test transaction. This could be as simple as approving a token for trading or sending a minimal amount of cryptocurrency.
- Confirm in MetaMask: When you initiate the transaction, MetaMask will prompt you to confirm the details. Review the transaction, including gas fees, and click “Confirm” to proceed.
- Verify Transaction:
- Transaction Status: Check the transaction status within the dApp and MetaMask. Confirm that the transaction is processed successfully and appears in your MetaMask transaction history.
- Resolve Issues: If the transaction fails or does not appear, check your internet connection, ensure you have sufficient funds for gas fees, and verify the dApp’s network compatibility with MetaMask.

Checking MetaMask Version
Ensuring you are using the latest version of MetaMask is important for security and functionality. Here’s how to check your MetaMask version and update it if necessary.
Accessing Extension Details
To check the version of MetaMask installed on your browser, you need to access the extension details through your browser’s settings.
- Google Chrome:
- Open Extensions Menu: Click the three vertical dots (menu) in the upper right corner of Chrome, hover over “More Tools,” and select “Extensions.”
- MetaMask Details: Find MetaMask in the list of installed extensions and click “Details” to view more information, including the current version.
- Mozilla Firefox:
- Open Add-ons and Themes: Click the three horizontal lines (menu) in the upper right corner, select “Add-ons and Themes,” and then click on “Extensions.”
- MetaMask Details: Find MetaMask in the list, click on it, and review the version information on the extension’s details page.
- Brave:
- Open Extensions Menu: Click the three horizontal lines (menu) in the upper right corner, hover over “More Tools,” and select “Extensions.”
- MetaMask Details: Locate MetaMask in the list and click “Details” to view the current version and other information.
- Microsoft Edge:
- Open Extensions Menu: Click the three horizontal dots (menu) in the upper right corner, select “Extensions,” and then click “Manage Extensions.”
- MetaMask Details: Find MetaMask in the list and click “Details” to see the version number and other details.
Updating MetaMask
Keeping MetaMask updated is crucial for security and access to the latest features. Here’s how to ensure your MetaMask extension is up-to-date.
- Automatic Updates:
- Default Setting: Most browsers automatically update extensions by default. Ensure that automatic updates are enabled in your browser’s settings.
- Manual Update Check:
- Google Chrome:
- Open Extensions Menu: Click the three vertical dots (menu) in the upper right corner, hover over “More Tools,” and select “Extensions.”
- Update Extensions: Toggle the “Developer mode” switch in the top right corner, then click the “Update” button to force a manual update of all extensions.
- Mozilla Firefox:
- Open Add-ons and Themes: Click the three horizontal lines (menu), select “Add-ons and Themes,” and then click on “Extensions.”
- Update Extensions: Click the gear icon and select “Check for Updates” to manually update all extensions.
- Brave:
- Open Extensions Menu: Click the three horizontal lines (menu), hover over “More Tools,” and select “Extensions.”
- Update Extensions: Toggle the “Developer mode” switch in the top right corner, then click the “Update” button to manually update all extensions.
- Microsoft Edge:
- Open Extensions Menu: Click the three horizontal dots (menu), select “Extensions,” and then click “Manage Extensions.”
- Update Extensions: Toggle the “Developer mode” switch in the bottom left corner, then click the “Update” button to manually update all extensions.
- Google Chrome:
- Reinstall MetaMask:
- Remove and Reinstall: If you encounter issues with updates or need to reinstall, remove MetaMask from your browser and install the latest version from the Chrome Web Store or your browser’s equivalent.
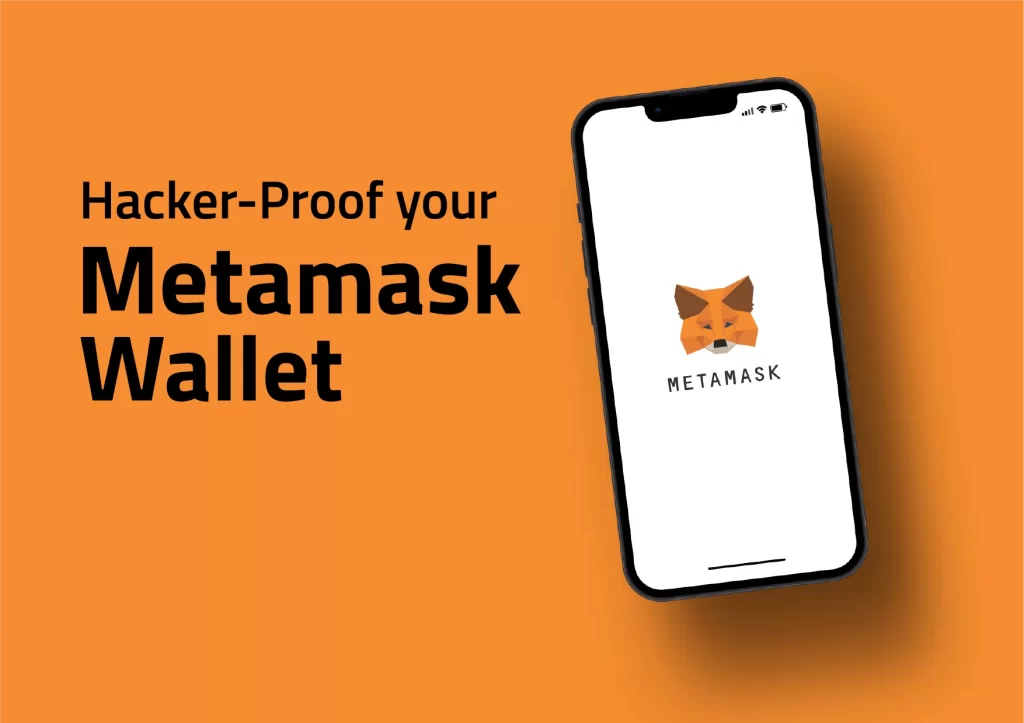
Troubleshooting Installation Issues
If you encounter issues while installing MetaMask, it’s essential to troubleshoot the problem to ensure a smooth installation process. Two common steps in resolving installation issues are reinstalling MetaMask and checking browser compatibility.
Reinstalling MetaMask
Reinstalling MetaMask can resolve various issues, such as corrupted files or incomplete installations.
- Uninstall MetaMask:
- Google Chrome:
- Open Extensions Menu: Click the three vertical dots (menu) in the upper right corner, hover over “More Tools,” and select “Extensions.”
- Remove MetaMask: Find MetaMask in the list of installed extensions and click “Remove.” Confirm the removal in the pop-up window.
- Mozilla Firefox:
- Open Add-ons and Themes: Click the three horizontal lines (menu) in the upper right corner, select “Add-ons and Themes,” and click “Extensions.”
- Remove MetaMask: Locate MetaMask in the list, click the three dots next to it, and select “Remove.” Confirm the removal.
- Brave:
- Open Extensions Menu: Click the three horizontal lines (menu) in the upper right corner, hover over “More Tools,” and select “Extensions.”
- Remove MetaMask: Find MetaMask in the list and click “Remove.” Confirm the removal.
- Microsoft Edge:
- Open Extensions Menu: Click the three horizontal dots (menu) in the upper right corner, select “Extensions,” and click “Manage Extensions.”
- Remove MetaMask: Locate MetaMask in the list and click “Remove.” Confirm the removal.
- Google Chrome:
- Reinstall MetaMask:
- Visit the Chrome Web Store: Go to the Chrome Web Store or your browser’s equivalent (such as Firefox Add-ons, Brave Web Store, or Edge Add-ons).
- Search for MetaMask: Use the search bar to find MetaMask.
- Add to Browser: Click “Add to Chrome” (or the equivalent button for your browser) and confirm the installation. Follow the prompts to complete the installation.
Checking Browser Compatibility
Ensuring that your browser is compatible with MetaMask is crucial for a successful installation and smooth operation.
- Supported Browsers:
- Google Chrome: MetaMask is fully supported on Google Chrome. Ensure you are using the latest version for optimal performance.
- Mozilla Firefox: MetaMask works well on Firefox. Make sure your browser is updated to the latest version.
- Brave: MetaMask is compatible with Brave. Verify that you are using the most recent version of the browser.
- Microsoft Edge: MetaMask can be installed on Edge. Ensure that Edge is up-to-date for the best experience.
- Update Your Browser:
- Google Chrome:
- Check for Updates: Click the three vertical dots (menu) in the upper right corner, go to “Help,” and select “About Google Chrome.” Chrome will check for updates and install them automatically.
- Mozilla Firefox:
- Check for Updates: Click the three horizontal lines (menu), go to “Help,” and select “About Firefox.” Firefox will check for updates and install them.
- Brave:
- Check for Updates: Click the three horizontal lines (menu), go to “About Brave,” and Brave will check for and install updates.
- Microsoft Edge:
- Check for Updates: Click the three horizontal dots (menu), go to “Help and Feedback,” and select “About Microsoft Edge.” Edge will check for updates and install them.
- Google Chrome:
- Clear Browser Cache:
- Clear Cache and Cookies: Sometimes, clearing your browser’s cache and cookies can resolve installation issues.
- Google Chrome: Go to Settings > Privacy and Security > Clear Browsing Data.
- Mozilla Firefox: Go to Menu > Options > Privacy & Security > Cookies and Site Data > Clear Data.
- Brave: Go to Settings > Privacy and Security > Clear Browsing Data.
- Microsoft Edge: Go to Settings > Privacy, Search, and Services > Clear Browsing Data.
- Clear Cache and Cookies: Sometimes, clearing your browser’s cache and cookies can resolve installation issues.

Contacting Support
If troubleshooting steps do not resolve your MetaMask installation or operational issues, contacting support can provide additional assistance. You can utilize the MetaMask Help Center or submit a support ticket for more in-depth help.
MetaMask Help Center
The MetaMask Help Center is a comprehensive resource for users seeking assistance with various issues related to the MetaMask extension and mobile app.
- Accessing the Help Center:
- Visit the Website: Go to the MetaMask Help Center through your browser.
- Search Function: Use the search bar at the top of the page to enter keywords related to your issue. This will help you find relevant articles and guides.
- Popular Topics:
- Getting Started: Guides on setting up MetaMask, creating a wallet, and importing an existing wallet.
- Troubleshooting: Solutions for common problems, such as transaction issues, connectivity problems, and account recovery.
- Security: Articles on securing your wallet, managing passwords, and understanding phishing attacks.
- Detailed Guides:
- Step-by-Step Instructions: Follow detailed step-by-step instructions available in the help articles to resolve specific issues.
- Visual Aids: Many articles include screenshots and videos to help you understand the process better.
Submitting a Support Ticket
If you cannot find a solution in the Help Center, submitting a support ticket allows you to get personalized assistance from the MetaMask support team.
- Opening a Ticket:
- Visit the Support Page: Go to the MetaMask Support page.
- Submit a Request: Click on “Submit a request” or a similar link to start the ticket submission process.
- Filling Out the Support Form:
- Contact Information: Provide your email address so the support team can contact you with updates.
- Issue Details: Select the category that best describes your issue (e.g., installation problems, account access issues, transaction failures).
- Description: Provide a detailed description of the problem you are experiencing. Include as much relevant information as possible, such as:
- Browser and Version: Specify the browser you are using and its version.
- Operating System: Mention your operating system (e.g., Windows, macOS, Linux).
- MetaMask Version: Include the version of MetaMask you have installed.
- Steps to Reproduce: Describe the steps you took leading up to the issue.
- Error Messages: Note any error messages you encountered.
- Attachments:
- Screenshots: Attach screenshots of the issue to provide visual context.
- Logs: If applicable, attach log files or other relevant documents that can help the support team diagnose the problem.
- Submitting the Form:
- Review Information: Double-check all information and attachments to ensure accuracy.
- Submit Request: Click the “Submit” button to send your request to the MetaMask support team.
- Follow-Up:
- Check Email: Monitor your email for responses from MetaMask support. They may request additional information or provide steps to resolve your issue.
- Respond Promptly: Respond to any follow-up questions from the support team to expedite the resolution process.