
To update MetaMask on your iPhone, open the App Store, tap your profile icon, scroll to the “Available Updates” section, and look for MetaMask. If an update is available, tap “Update.” Alternatively, search for “MetaMask” in the App Store and tap “Update” on its page if an update is listed.
Checking for Updates in the App Store
Navigating to the App Store
To ensure your MetaMask app is up to date, start by navigating to the App Store on your iPhone. Here’s how to do it:
- Open the App Store: Locate the App Store icon on your home screen and tap to open it.
- Access Your Account: Tap on your profile picture in the top-right corner of the App Store to access your account page.
- Check for Updates: Scroll down to the “Available Updates” section. Here, you will see a list of apps that have updates available.
Searching for MetaMask
If MetaMask does not appear in the list of available updates, you can manually search for it:
- Search Bar: Tap on the search bar at the bottom of the App Store screen.
- Enter “MetaMask”: Type “MetaMask” into the search bar and press enter.
- Locate MetaMask App: In the search results, find the MetaMask app. If an update is available, you will see an “Update” button next to the app.
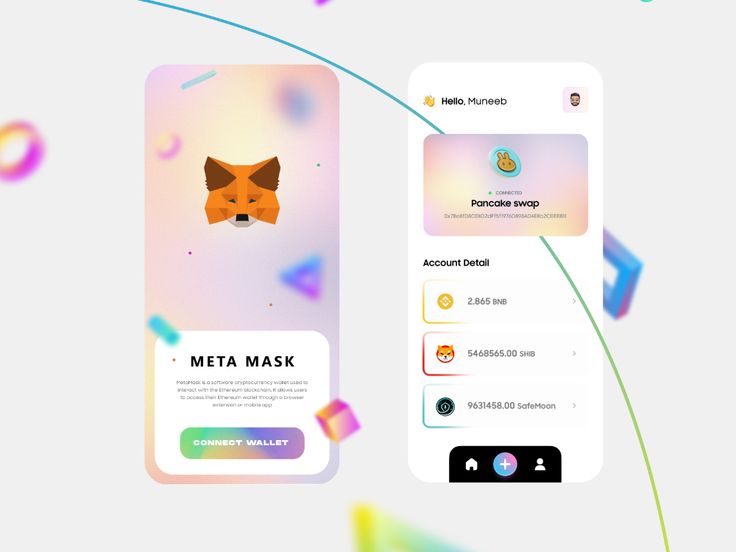
Updating MetaMask Automatically
Enabling Automatic Updates
To ensure your MetaMask app is always up to date without manual intervention, you can enable automatic updates on your iPhone. Here’s how to do it:
- Open Settings: Tap the Settings app on your iPhone.
- Navigate to App Store: Scroll down and select “App Store.”
- Enable Automatic Downloads: Under the “Automatic Downloads” section, toggle on the “App Updates” option. This will ensure that all your apps, including MetaMask, are automatically updated when new versions are released.
- Ensure Wi-Fi Downloads: For automatic updates to download only over Wi-Fi and not use mobile data, make sure the “Automatic Downloads” option under the “Cellular Data” section is turned off.
Benefits of Automatic Updates
Enabling automatic updates for your MetaMask app comes with several advantages:
- Enhanced Security: Automatic updates ensure that you always have the latest security patches, protecting your wallet from vulnerabilities and threats.
- New Features: Stay up to date with the latest features and improvements without having to manually check for updates. This ensures you get the best experience with MetaMask.
- Bug Fixes: Automatic updates include bug fixes that enhance the app’s performance and reliability, providing a smoother user experience.
- Convenience: With automatic updates enabled, you don’t need to remember to check for and install updates, saving you time and effort.
- Improved Compatibility: Regular updates ensure that MetaMask remains compatible with the latest iOS versions and other apps, reducing the risk of conflicts and issues.
Manually Updating MetaMask
Finding the Update Option
To manually update MetaMask on your iPhone, follow these steps to locate the update option in the App Store:
- Open the App Store: Tap the App Store icon on your home screen to launch the app.
- Access Your Account: Tap on your profile picture in the top-right corner of the App Store to open your account page.
- Scroll to Updates: Scroll down to the “Available Updates” section. Here, you will see a list of apps that have updates available. If MetaMask is listed, an “Update” button will be next to it.
- Search for MetaMask: If MetaMask doesn’t appear in the list, use the search function. Tap on the search bar at the bottom, type “MetaMask,” and locate the app in the search results.
Initiating the Update Process
Once you have found the MetaMask app and confirmed that an update is available, follow these steps to initiate the update:
- Tap Update: If MetaMask is listed under “Available Updates,” simply tap the “Update” button next to it. This will start the update process immediately.
- Direct Search Update: If you found MetaMask via the search bar, tap on the app to open its page. If an update is available, you will see an “Update” button instead of an “Open” button. Tap “Update” to begin.
- Wait for Download: The App Store will download and install the update. You can monitor the progress through the update indicator.
- Open MetaMask: Once the update is complete, the “Update” button will change to “Open.” Tap “Open” to launch the updated MetaMask app.
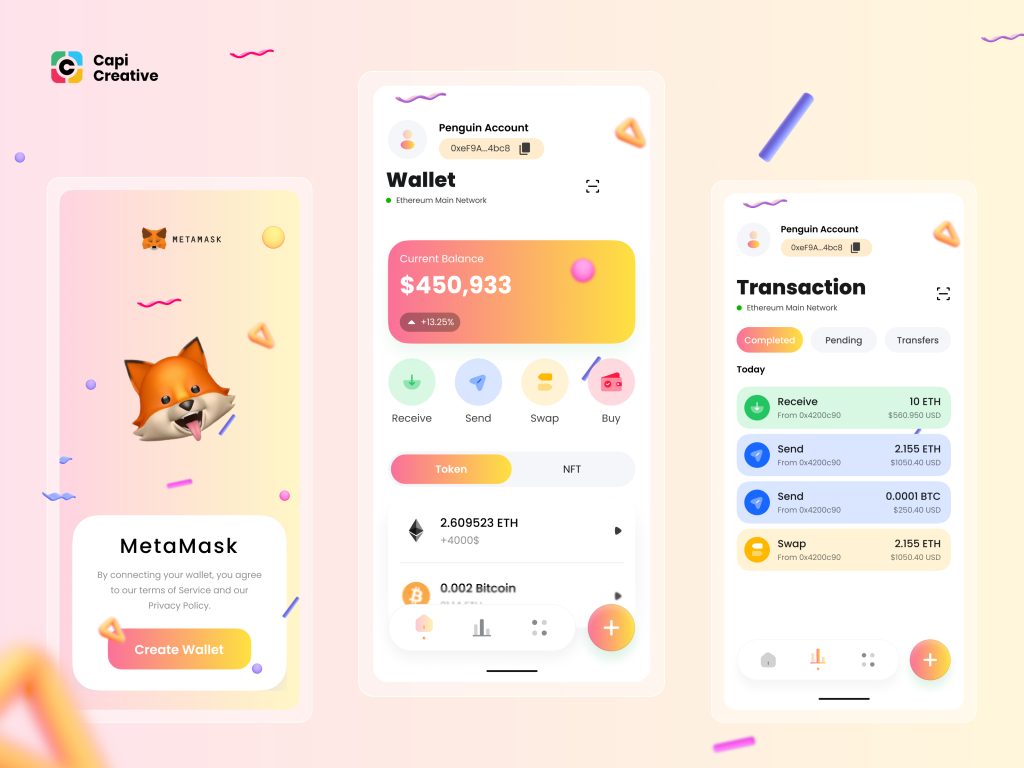
Verifying the Update
Confirming the Latest Version
After updating MetaMask, it’s important to confirm that you have the latest version installed. Here’s how you can verify this:
- Open MetaMask App: Launch the MetaMask app on your iPhone.
- Access Settings: Tap on the menu icon (three horizontal lines) in the top-left corner and select “Settings.”
- Check Version Information: Scroll down to the “About” or “Info” section where you will see the app version listed. Compare this with the latest version information available on the MetaMask website or the App Store page to ensure it matches.
Checking Update History
To gain insights into the updates and improvements made to MetaMask, you can check the update history:
- Open App Store: Launch the App Store on your iPhone.
- Search for MetaMask: Use the search bar to find the MetaMask app.
- Open MetaMask Page: Tap on the MetaMask app from the search results to open its details page.
- View Version History: Scroll down to the “Version History” or “What’s New” section. Here, you will find a list of recent updates, including version numbers, release dates, and a summary of changes and improvements made in each update.

Troubleshooting Update Issues
Common Problems and Solutions
While updating MetaMask on your iPhone, you might encounter some common issues. Here are the typical problems and their solutions:
- Update Not Showing Up:
- Solution: Ensure your internet connection is stable. Refresh the App Store by pulling down the screen. Check if the update appears after a few moments.
- Update Fails to Install:
- Solution: Restart your iPhone and try updating again. Sometimes a simple reboot can resolve installation issues.
- App Store Issues:
- Solution: Sign out of your App Store account and sign back in. This can sometimes fix issues related to app updates.
- Insufficient Storage:
- Solution: Make sure you have enough storage space on your device. Delete unnecessary apps or files to free up space.
- Network Issues:
- Solution: Switch between Wi-Fi and mobile data to see if the issue is related to your internet connection. Ensure that your device has a strong signal.
- App Crashes After Update:
- Solution: If MetaMask crashes after the update, try uninstalling and reinstalling the app. Ensure you have your recovery phrase securely stored before uninstalling.
Contacting MetaMask Support
If you continue to experience issues after trying the above solutions, contacting MetaMask support can help resolve your problems:
- Visit MetaMask Support Page:
- Solution: Go to the official MetaMask support page on their website. Here you can find a knowledge base with articles and frequently asked questions.
- Submit a Support Ticket:
- Solution: If you can’t find a solution in the knowledge base, submit a support ticket. Provide detailed information about the issue, including any error messages you’ve received and steps you’ve already taken to try and resolve it.
- MetaMask Community:
- Solution: Engage with the MetaMask community on forums and social media platforms. Other users and MetaMask team members can offer advice and solutions.
- Email Support:
- Solution: Send an email to the MetaMask support team with a detailed description of your issue. Include screenshots if possible to help them understand the problem better.
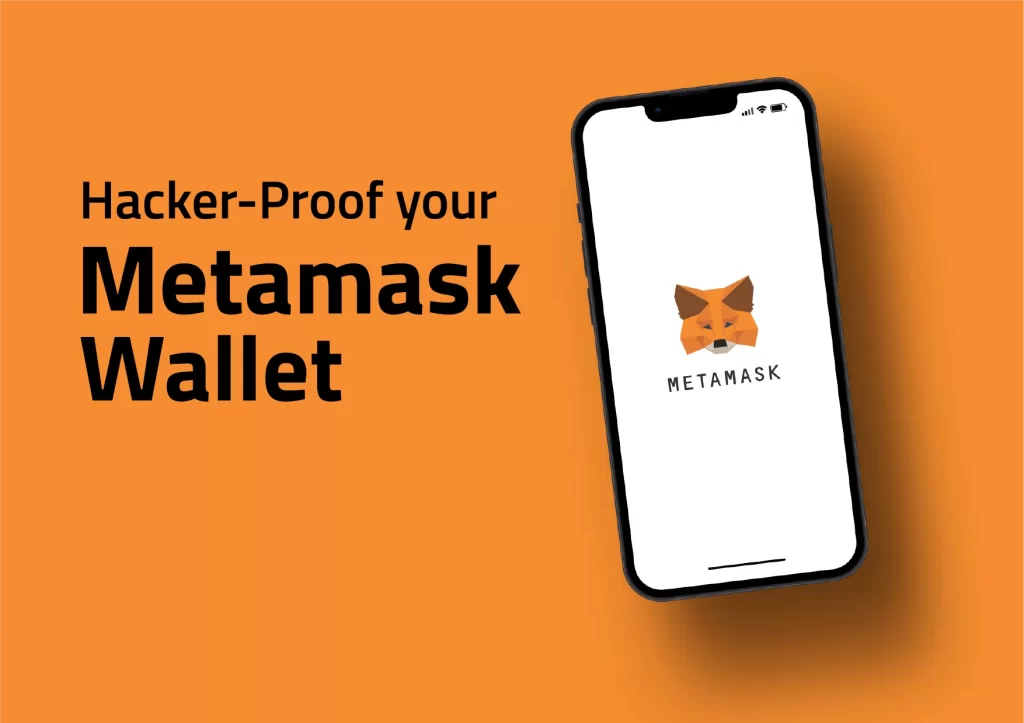
Importance of Keeping MetaMask Updated
Security Enhancements
Keeping MetaMask updated is crucial for maintaining the security of your digital assets. Here are some key reasons why regular updates are important:
- Patch Vulnerabilities: Updates often include patches for newly discovered security vulnerabilities. By keeping MetaMask updated, you protect your wallet from potential exploits.
- Enhanced Encryption: Updates may include improved encryption methods to secure your private keys and transaction data, ensuring that your sensitive information remains protected.
- Phishing Protection: MetaMask frequently updates its phishing detection algorithms to guard against new and evolving phishing attempts, helping you avoid malicious sites and scams.
- Compliance with Security Standards: Regular updates ensure that MetaMask complies with the latest security standards and best practices, providing a secure environment for managing your digital assets.
New Features and Improvements
Beyond security, updates to MetaMask often bring new features and enhancements that improve functionality and user experience:
- Improved User Interface: Updates may include UI enhancements that make the app more user-friendly, ensuring a smoother and more intuitive experience.
- New DApp Integrations: Updates can introduce support for new decentralized applications (DApps), expanding your ability to interact with various blockchain services directly from MetaMask.
- Performance Enhancements: Regular updates can optimize the app’s performance, reducing loading times and improving overall responsiveness.
- Bug Fixes: Updates address bugs and glitches reported by users, providing a more stable and reliable experience.
- Advanced Features: New features such as enhanced transaction management, multi-chain support, and better account management tools can be introduced through updates, adding valuable functionality to your wallet.

Backup and Restore Before Updating
Backing Up Your Wallet
Before updating MetaMask, it’s essential to back up your wallet to ensure that your digital assets are safe. Here’s how to do it:
- Access MetaMask: Open the MetaMask app on your iPhone.
- Navigate to Settings: Tap the menu icon (three horizontal lines) in the top-left corner and select “Settings.”
- Go to Security & Privacy: Select “Security & Privacy” from the settings menu.
- View Recovery Phrase: Tap “Reveal Seed Phrase” or “Reveal Secret Recovery Phrase.” You will need to enter your password to view it.
- Write Down the Recovery Phrase: Carefully write down the 12-word recovery phrase in the correct order. Ensure it is stored in a secure location, such as a safe or a password manager.
- Double-Check: Double-check that you have written down the recovery phrase correctly, as it is crucial for restoring your wallet if needed.
Restoring Your Wallet After Update
If you encounter any issues during or after the update that requires you to restore your wallet, follow these steps:
On Mobile:
- Open MetaMask: Launch the MetaMask app on your iPhone.
- Start Wallet Setup: If you need to restore your wallet, you will see an option to “Import using seed phrase” on the welcome screen. If you’re already logged in, go to “Settings” > “Security & Privacy” > “Reset Wallet.”
- Enter Recovery Phrase: Carefully enter the 12-word recovery phrase in the correct order.
- Create a New Password: Set a new, strong password for your wallet.
- Confirm and Restore: Complete the setup process to restore your wallet. All your assets and settings will be recovered.
On Desktop:
- Open MetaMask Extension: Click on the MetaMask icon in your browser to open the extension.
- Start Wallet Setup: Select “Import Wallet” on the welcome screen.
- Enter Recovery Phrase: Input your 12-word recovery phrase accurately.
- Set a New Password: Create a new, strong password for your desktop wallet.
- Complete Setup: Finish the setup process to restore your wallet and regain access to your digital assets.