
To install MetaMask on Chrome, visit the Chrome Web Store, search for MetaMask, and click “Add to Chrome.”
Accessing the Chrome Web Store
To install MetaMask on your Chrome browser, the first step is to access the Chrome Web Store. This ensures you download the official extension safely and securely.
Opening Google Chrome
Begin by launching Google Chrome on your desktop or laptop. Ensuring you have the latest version of Chrome will provide the best performance and security.
- Launch Chrome:
- Find the Icon: Locate the Google Chrome icon on your desktop or in your applications folder.
- Open Browser: Double-click the icon to open the browser. Ensure it loads fully before proceeding to the next step.
- Update Chrome:
- Check for Updates: Click on the three vertical dots in the upper right corner of the browser window.
- Navigate to Help: Select “Help” and then “About Google Chrome.”
- Install Updates: If an update is available, Chrome will automatically download and install it. Restart the browser if necessary to complete the update.
Navigating to the Web Store
Once Chrome is open and updated, navigate to the Chrome Web Store to find and install the MetaMask extension.
- Access the Web Store:
- Direct URL: Type “chrome.google.com/webstore” into the address bar and press Enter. This will take you directly to the Chrome Web Store.
- Google Search: Alternatively, you can search for “Chrome Web Store” using Google and click on the first search result.
- Browsing the Web Store:
- Homepage: On the Web Store homepage, you will find a variety of featured and popular extensions.
- Search Function: Use the search bar at the top left corner of the page to find specific extensions like MetaMask.
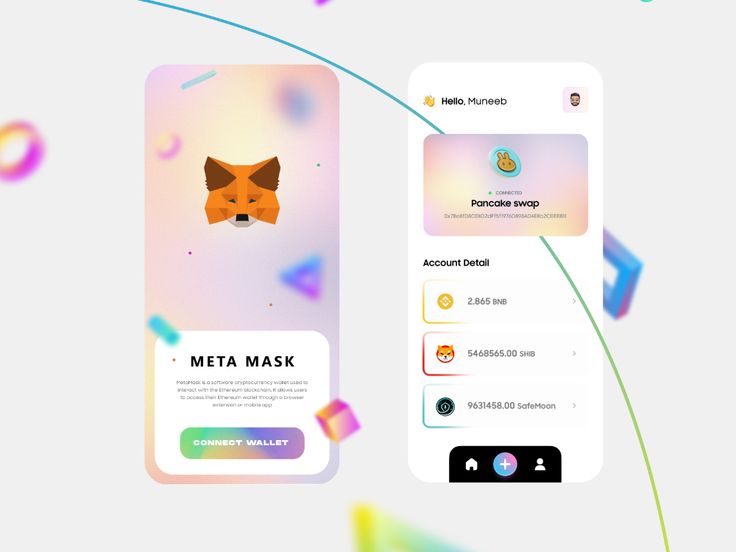
Searching for MetaMask
Once you have accessed the Chrome Web Store, the next step is to search for the MetaMask extension. This ensures you find the correct extension to install.
Using the Search Bar
The search bar is a convenient tool to quickly locate the MetaMask extension within the Chrome Web Store.
- Locate the Search Bar:
- Top Left Corner: The search bar is situated at the top left corner of the Chrome Web Store homepage.
- Input Search Query: Click on the search bar and type “MetaMask.” Press Enter to initiate the search.
- Refine Search Results:
- Relevant Keywords: Using specific keywords like “MetaMask wallet” can help refine your search results.
- Check Spelling: Ensure that “MetaMask” is spelled correctly to avoid irrelevant results.
Identifying the Official Extension
To ensure the security and functionality of MetaMask, it is crucial to identify and install the official extension.
- Official Extension Details:
- Developer Name: The official MetaMask extension is developed by “MetaMask.” Check this detail under the extension name in the search results.
- Icon and Logo: Look for the distinctive fox logo associated with MetaMask. This icon should match the official branding seen on the MetaMask website.
- User Reviews: The official MetaMask extension will typically have a high number of positive reviews and ratings. Check the user reviews to ensure authenticity.
- Verify Extension Information:
- Extension Page: Click on the MetaMask extension from the search results to open its details page.
- Description and Screenshots: Read the description and view the screenshots to confirm it matches the official MetaMask features.
- Additional Information: Scroll down to the “Additional Information” section to verify the version, size, and other technical details. The developer’s website link should direct you to the official MetaMask website.
Adding MetaMask to Chrome
After locating the official MetaMask extension in the Chrome Web Store, the next steps involve adding it to your browser and confirming the installation.
Clicking “Add to Chrome”
Adding the MetaMask extension to Chrome involves a few straightforward steps.
- Open MetaMask Extension Page:
- Access the Extension Page: Click on the official MetaMask extension from the search results to open its dedicated page on the Chrome Web Store.
- Review Information: Take a moment to review the information on the page to ensure it is the correct extension developed by MetaMask.
- Initiate Installation:
- Add to Chrome Button: On the MetaMask extension page, you will see a blue button labeled “Add to Chrome” near the top right corner.
- Click the Button: Click on the “Add to Chrome” button to start the installation process.
Confirming Installation
Once you click “Add to Chrome,” a series of prompts will guide you through the installation process to ensure you grant the necessary permissions for the extension to function properly.
- Permissions Prompt:
- Review Permissions: A pop-up window will appear, detailing the permissions that MetaMask requires to operate, such as reading and changing your data on websites you visit.
- Accept Permissions: Click “Add extension” to grant these permissions and proceed with the installation.
- Installation Process:
- Download and Install: Chrome will automatically download and install the MetaMask extension. This process typically takes a few seconds.
- Confirmation Notification: Once the installation is complete, you will see a notification indicating that MetaMask has been added to Chrome.
- Accessing MetaMask:
- Extension Icon: The MetaMask fox icon will appear in your Chrome toolbar, to the right of the address bar.
- Pinning the Extension: For easy access, you can pin the MetaMask extension. Click on the puzzle piece icon (Extensions) in the toolbar, find MetaMask, and click the pin icon next to it.
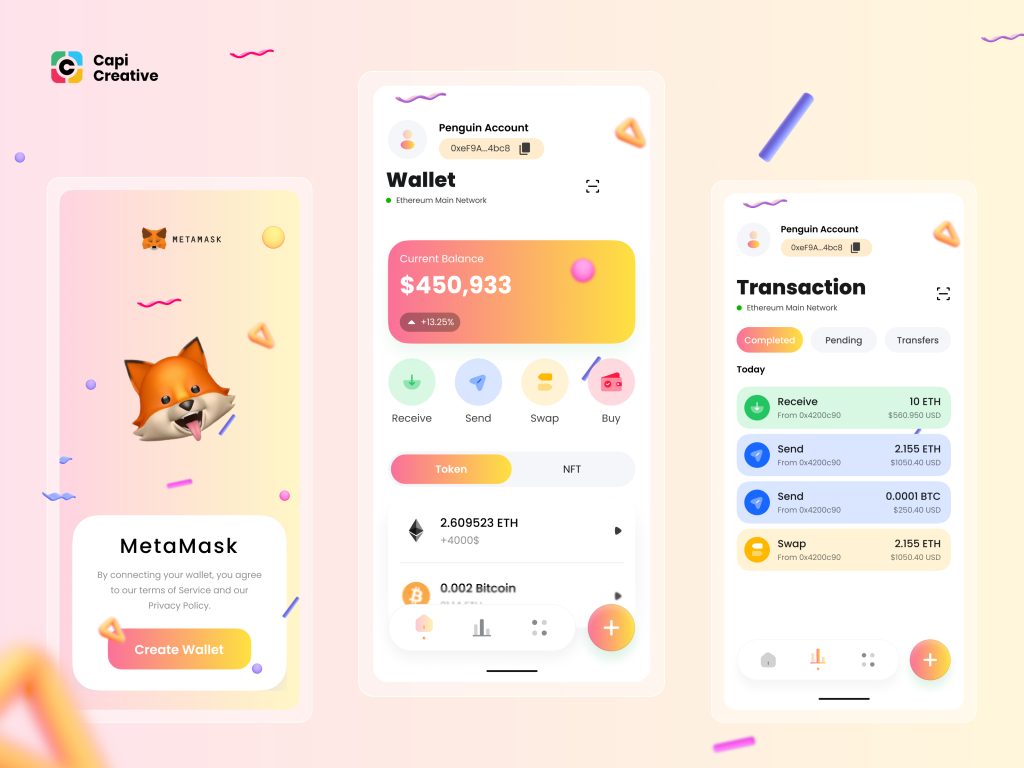
Setting Up MetaMask
After successfully installing MetaMask on your Chrome browser, the next step is to set up your wallet. You have the option to create a new wallet or import an existing one.
Creating a New Wallet
Creating a new wallet in MetaMask is a straightforward process that involves setting a password and securing your seed phrase.
- Start Setup:
- Open MetaMask: Click on the MetaMask icon in your Chrome toolbar to open the extension.
- Get Started: Click “Get Started” on the welcome screen to begin the setup process.
- Create a New Wallet:
- New Wallet Option: Select “Create a Wallet” when prompted.
- Agree to Terms: Read and agree to MetaMask’s terms of service by clicking “I Agree.”
- Set a Strong Password:
- Enter Password: Create a strong password that you will use to access your MetaMask wallet. It should be at least 8 characters long and include a mix of letters, numbers, and symbols.
- Confirm Password: Re-enter the password to confirm it.
- Secure Storage: Ensure that you store this password securely, as it is crucial for accessing your wallet.
- Secure Your Seed Phrase:
- Reveal Seed Phrase: Click “Reveal Secret Words” to display your 12-word seed phrase. This phrase is essential for recovering your wallet if you forget your password or lose access to your device.
- Write Down Seed Phrase: Write down the seed phrase and store it in a secure, offline location. Do not share it with anyone.
- Confirm Seed Phrase: You will be prompted to confirm your seed phrase by entering the words in the correct order.
- Complete Setup:
- Setup Confirmation: Once you have confirmed your seed phrase, click “All Done” to complete the setup process.
- Access Wallet: You will be directed to your MetaMask wallet interface, where you can start managing your digital assets.
Importing an Existing Wallet
If you already have a MetaMask wallet and want to import it, you can do so using your seed phrase.
- Start Setup:
- Open MetaMask: Click on the MetaMask icon in your Chrome toolbar to open the extension.
- Get Started: Click “Get Started” on the welcome screen to begin the setup process.
- Import Wallet Option:
- Select Import Wallet: Choose the “Import Wallet” option when prompted.
- Agree to Terms: Read and agree to MetaMask’s terms of service by clicking “I Agree.”
- Enter Seed Phrase:
- Seed Phrase Input: Carefully enter your 12-word seed phrase in the correct order. This phrase is used to recover your wallet and should match the one provided when you first created your MetaMask wallet.
- Set New Password: Create a new password for your wallet. This password will be used to access your MetaMask wallet on this device.
- Complete Import:
- Confirm Setup: After entering the seed phrase and setting a new password, click “Import” to complete the process.
- Access Wallet: You will be directed to your MetaMask wallet interface, where you can access your digital assets and previous transaction history.

Securing Your Wallet
Securing your MetaMask wallet is crucial for protecting your digital assets and ensuring safe interactions with decentralized applications. Two fundamental steps in this process are setting a strong password and backing up your seed phrase.
Setting a Strong Password
A strong password is the first line of defense for your MetaMask wallet. It helps prevent unauthorized access and keeps your funds safe.
- Create a Password:
- Length and Complexity: Your password should be at least 8 characters long and include a mix of uppercase and lowercase letters, numbers, and special characters. This complexity makes it harder for attackers to guess your password.
- Unique Password: Use a password that is unique to MetaMask and not used for any other accounts. This reduces the risk if another account you hold is compromised.
- Avoid Common Words: Do not use easily guessable words, such as “password” or “123456.” Instead, combine random words and characters for added security.
- Setting the Password in MetaMask:
- Enter Password: When prompted during wallet setup, enter your chosen strong password.
- Confirm Password: Re-enter the password to confirm it.
- Secure Storage: Write down your password and store it in a secure location. Consider using a password manager to keep track of it safely.
Backing Up Your Seed Phrase
The seed phrase, also known as the recovery phrase, is a crucial component for recovering your MetaMask wallet. If you lose access to your wallet, the seed phrase is the only way to restore it.
- Reveal Seed Phrase:
- During Setup: After setting your password, MetaMask will generate a 12-word seed phrase. Click “Reveal Secret Words” to display it.
- Write It Down: Carefully write down the seed phrase in the exact order shown. This phrase is unique to your wallet and must be stored securely.
- Store Seed Phrase Securely:
- Offline Storage: Store your seed phrase offline, such as on a piece of paper kept in a secure place like a safe. Avoid storing it digitally to prevent hacking risks.
- Multiple Copies: Consider making multiple copies of your seed phrase and storing them in different secure locations. This ensures you have a backup if one copy is lost or damaged.
- Confirm Seed Phrase:
- Verification: MetaMask will ask you to confirm your seed phrase by entering the words in the correct order. This step ensures that you have correctly recorded the phrase.
- Double-Check: Double-check the words and their order before finalizing the setup.
- Never Share Your Seed Phrase:
- Private Information: Your seed phrase should never be shared with anyone. MetaMask will never ask for your seed phrase through email, social media, or any other unsolicited communication.
- Phishing Awareness: Be aware of phishing attempts and always ensure you are entering your seed phrase on the official MetaMask app or extension.
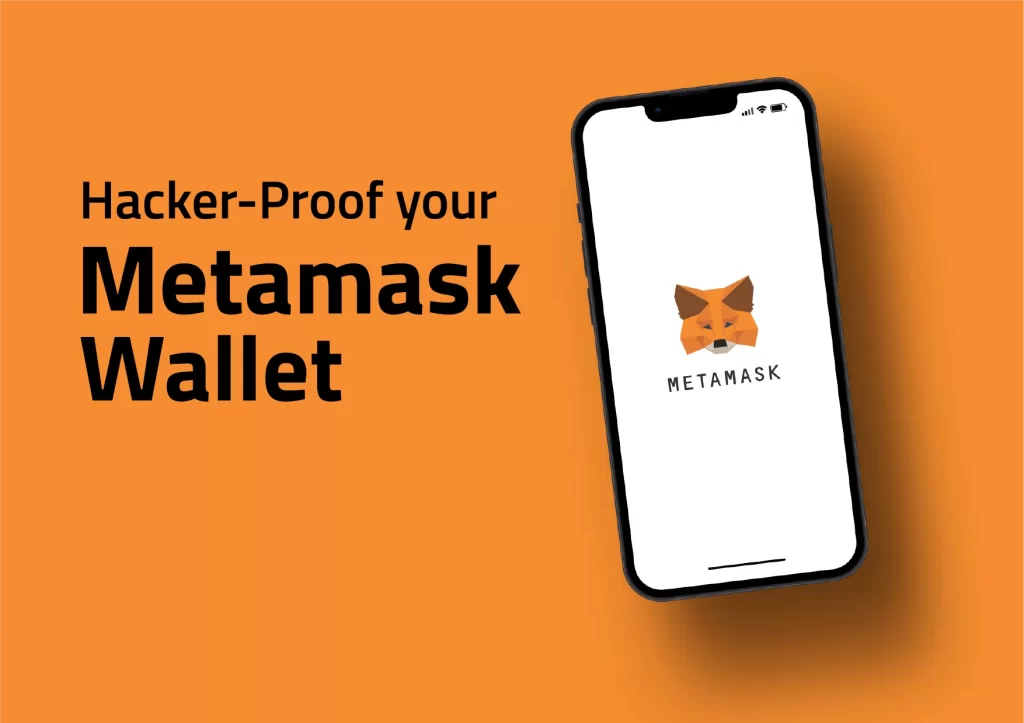
Using MetaMask on Chrome
Once your MetaMask wallet is set up, you can start using it to manage your digital assets and interact with decentralized applications (dApps). Here’s how to access the extension and connect to dApps.
Accessing the Extension
Accessing MetaMask through your Chrome browser is simple and allows you to manage your wallet and transactions with ease.
- Open MetaMask:
- Browser Toolbar: Click on the MetaMask fox icon located in your Chrome browser toolbar, to the right of the address bar.
- Unlock Your Wallet: Enter your password to unlock your MetaMask wallet. If you have enabled biometric authentication, use Face ID or fingerprint recognition to access your wallet.
- Navigating the Interface:
- Account Overview: Once logged in, you will see an overview of your account, including your Ethereum address, balance, and recent transactions.
- Switch Accounts: If you have multiple accounts, you can switch between them by clicking on your account name and selecting the desired account from the dropdown menu.
- Manage Assets: View and manage your assets by clicking on the “Assets” tab. This tab displays all the tokens held in your wallet.
- View Activity: The “Activity” tab shows your recent transactions, including sent and received transactions and interactions with dApps.
Connecting to dApps
MetaMask allows you to interact seamlessly with a variety of decentralized applications (dApps) directly from your browser.
- Visit the dApp:
- Navigate to the dApp’s Website: Use Chrome to navigate to the website of the dApp you want to use. Popular dApps include Uniswap, OpenSea, and Compound.
- Ensure Security: Verify that you are on the official website to avoid phishing scams. Look for a secure connection (https) and the correct URL.
- Connect MetaMask to the dApp:
- Connect Wallet: Most dApps have a “Connect Wallet” button on their homepage or within the app interface. Click this button to start the connection process.
- Select MetaMask: When prompted, select MetaMask as your wallet provider. This action will open a MetaMask pop-up window or extension prompt.
- Authorize Connection:
- Review Permissions: MetaMask will ask you to review the permissions requested by the dApp. These permissions typically include viewing your wallet address and transaction history.
- Connect: Click “Next” and then “Connect” to authorize the connection. Your MetaMask wallet is now connected to the dApp.
- Interact with the dApp:
- Perform Actions: You can now use the dApp to perform various actions such as trading tokens, lending assets, or purchasing NFTs. Each interaction will trigger a MetaMask confirmation prompt.
- Confirm Transactions: When prompted by MetaMask, review the transaction details, including gas fees, and click “Confirm” to proceed. The transaction will be submitted to the Ethereum network.
- Managing Connections:
- View Connected Sites: You can view and manage dApps connected to your MetaMask wallet by clicking on the three vertical dots in the MetaMask extension and selecting “Connected Sites.”
- Disconnect if Needed: If you no longer use a dApp or want to revoke its access, click “Disconnect” next to the dApp’s entry in the “Connected Sites” list.

Troubleshooting Installation Issues
When installing MetaMask on your Chrome browser, you may encounter some common issues. Addressing these problems promptly ensures that MetaMask functions correctly and securely.
Common Problems and Solutions
Understanding and resolving common installation issues can help you get MetaMask up and running smoothly.
- Installation Fails to Start:
- Check Browser Compatibility: Ensure you are using a compatible browser like Chrome. MetaMask is specifically designed to work with certain browsers.
- Update Chrome: Make sure your Chrome browser is updated to the latest version. Go to Settings > About Chrome and install any available updates.
- Extension Not Appearing:
- Reinstall MetaMask: If the MetaMask icon does not appear in your toolbar after installation, try uninstalling and reinstalling the extension.
- Uninstall: Go to chrome://extensions/, find MetaMask, and click “Remove.”
- Reinstall: Return to the Chrome Web Store and reinstall MetaMask.
- Check Extensions Menu: Click on the puzzle piece icon (Extensions) in the toolbar to see if MetaMask is listed. If it is, pin it for easy access by clicking the pin icon next to MetaMask.
- Reinstall MetaMask: If the MetaMask icon does not appear in your toolbar after installation, try uninstalling and reinstalling the extension.
- Connection Issues:
- Disable Conflicting Extensions: Some browser extensions can conflict with MetaMask. Try disabling other extensions, especially those related to privacy or ad blocking, to see if that resolves the issue.
- Clear Cache and Cookies: Clearing your browser’s cache and cookies can resolve various connectivity issues.
- Chrome: Go to Settings > Privacy and Security > Clear Browsing Data, then select “Cached images and files” and “Cookies and other site data,” and click “Clear data.”
- Security Warnings:
- Verify Extension: Ensure you are installing the official MetaMask extension developed by MetaMask. Double-check the developer name and extension details in the Chrome Web Store.
- Antivirus Software: Some antivirus programs may flag MetaMask as a potential threat. Ensure your antivirus software is up-to-date and configure it to allow MetaMask if you trust the source.
- Login Issues:
- Incorrect Password: Make sure you are entering the correct password. Passwords are case-sensitive, so check for any capitalization errors.
- Reset Password: If you forget your password, you can reset it using your seed phrase. Follow the instructions in the MetaMask extension to recover your wallet.
Contacting Support for Help
If you encounter persistent issues that you cannot resolve on your own, contacting MetaMask support can provide additional assistance.
- MetaMask Help Center:
- Access Resources: Visit the MetaMask Help Center for a comprehensive set of articles, guides, and FAQs to address common issues.
- Search Function: Use the search bar to find specific topics related to your problem.
- Submitting a Support Ticket:
- Open a Ticket: If you cannot find a solution in the Help Center, submit a support ticket.
- Support Page: Go to the MetaMask Support page and click on “Submit a request.”
- Provide Details: Fill out the support form with detailed information about your device, operating system, browser version, and a description of the issue. Attach screenshots if possible.
- Await Response: MetaMask’s support team will review your ticket and respond with guidance. Be prepared to follow any instructions they provide for additional troubleshooting steps.
- Open a Ticket: If you cannot find a solution in the Help Center, submit a support ticket.
- Community Support:
- Reddit: Visit the MetaMask subreddit to ask questions and get help from other users.
- Discord: Join the MetaMask Discord server for real-time support and advice from community members and sometimes MetaMask team members.
- Twitter: Follow MetaMask on Twitter for updates, announcements, and tips. You can also reach out to MetaMask through direct messages or mentions for support.