
To connect your MetaMask wallet app, open the MetaMask app on your mobile device and unlock your wallet. Use the in-app browser to navigate to a DApp or scan a QR code provided by the DApp. Tap the “Connect” button when prompted, and authorize the connection. This allows you to interact with the DApp using your MetaMask wallet.
Setting Up MetaMask on Your Mobile Device
To get started with MetaMask on your mobile device, follow these steps to download and install the app. This ensures you can manage your cryptocurrency securely and efficiently.
Downloading the MetaMask App
Downloading the MetaMask app is the first step to setting up your wallet on your mobile device. Here’s how to do it:
- For iOS Devices
- Open the App Store: Unlock your iPhone or iPad and tap the App Store icon on your home screen.
- Search for MetaMask: Tap on the search icon at the bottom of the screen. Type “MetaMask” into the search bar and press enter.
- Find the Official App: Look for the official MetaMask app, identifiable by the fox logo, and listed under “MetaMask” by MetaMask.
- Download the App: Tap the “Get” button next to the MetaMask app. You may be prompted to authenticate using Face ID, Touch ID, or your Apple ID password.
- For Android Devices
- Open Google Play Store: Unlock your Android device and tap the Google Play Store icon.
- Search for MetaMask: Tap the search bar at the top of the screen, type “MetaMask,” and press enter.
- Find the Official App: Look for the official MetaMask app, identifiable by the fox logo, and listed under “MetaMask” by MetaMask.
- Download the App: Tap the “Install” button next to the MetaMask app. Accept any permissions that may be required to proceed with the installation.
Installing the App
After downloading the MetaMask app, follow these steps to install it on your device and begin the setup process:
- Open MetaMask
- Launch the App: Once the app has finished downloading, tap “Open” to launch MetaMask. Alternatively, you can find the MetaMask icon on your home screen or app drawer.
- Initial Setup
- Welcome Screen: You will be greeted with a welcome screen. Tap “Get Started” to begin the setup process.
- Create or Import a Wallet
- Create a New Wallet: If you do not have an existing MetaMask wallet, select “Create a Wallet.” Follow the on-screen instructions to set a strong password and secure your seed phrase.
- Import an Existing Wallet: If you already have a MetaMask wallet, select “Import Wallet.” Enter your seed phrase carefully to recover your existing wallet.
- Complete Installation
- Confirm Setup: Follow the prompts to complete the setup process. Ensure that you store your seed phrase in a secure, offline location and do not share it with anyone.
- Explore Features: Once setup is complete, explore the features of the MetaMask app, including managing your assets, sending and receiving cryptocurrency, and connecting to decentralized applications (DApps).
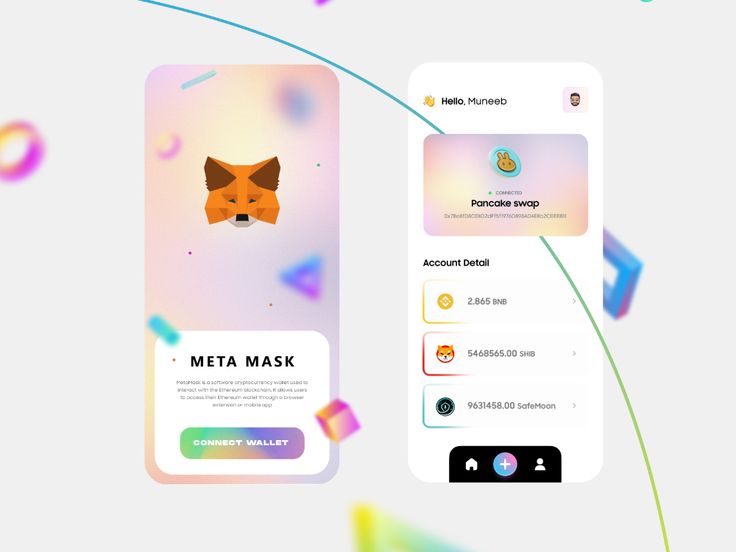
Creating or Importing a Wallet
Setting up your MetaMask wallet involves either creating a new wallet or importing an existing one. Here’s a detailed guide on how to do both.
Creating a New Wallet
To create a new wallet in MetaMask, follow these steps:
- Open MetaMask
- Launch the MetaMask app on your mobile device by tapping the app icon.
- Get Started
- On the welcome screen, tap “Get Started” to begin the wallet setup process.
- Create a Wallet
- Select “Create a Wallet” to generate a new wallet.
- Agree to Terms: Read and accept the terms of service to proceed.
- Set Up a Strong Password
- Create Password: Enter a strong password that is at least 12 characters long and includes a mix of uppercase and lowercase letters, numbers, and special characters.
- Confirm Password: Re-enter the password to confirm it.
- Security Reminder: Write down your password and store it in a secure place, as MetaMask will not be able to recover it for you.
- Secure Your Seed Phrase
- Reveal Seed Phrase: Tap to reveal your 12-word seed phrase. Write down each word in the exact order provided.
- Store Securely: Store your seed phrase in a secure, offline location. Avoid storing it digitally to prevent hacking risks.
- Confirm Seed Phrase: MetaMask will ask you to confirm your seed phrase by selecting the words in the correct order. This step ensures that you have recorded the phrase accurately.
- Complete Setup
- After confirming your seed phrase, your new wallet will be set up and ready to use. You can now start managing your cryptocurrency assets securely.
Importing an Existing Wallet
If you already have a MetaMask wallet, you can import it using your seed phrase. Here’s how:
- Open MetaMask
- Launch the MetaMask app on your mobile device.
- Get Started
- On the welcome screen, tap “Get Started” to begin the wallet setup process.
- Import Wallet
- Select “Import Wallet” to start the process of importing your existing wallet.
- Agree to Terms: Read and accept the terms of service to proceed.
- Enter Your Seed Phrase
- Input the Seed Phrase: Carefully enter your 12-word seed phrase in the correct order. Ensure there are no typos, extra spaces, or incorrect entries.
- Use the Correct Order: The order of the words is crucial. Make sure to enter them exactly as they were originally provided.
- Set Up a New Password
- Create Password: Enter a strong password that is at least 12 characters long and includes a mix of uppercase and lowercase letters, numbers, and special characters.
- Confirm Password: Re-enter the password to confirm it.
- Confirm Wallet Import
- After entering your seed phrase and setting up a new password, tap “Import” to proceed. MetaMask will use the seed phrase to recover your existing wallet.
- Verify Wallet Contents
- Check Balance: Verify that your cryptocurrency balances are correctly displayed.
- Review Transactions: Look through your transaction history to ensure everything is intact.
Connecting MetaMask to a DApp
MetaMask allows you to connect to decentralized applications (DApps) seamlessly. Here’s how to use the in-app browser and scan QR codes to connect MetaMask to various DApps.
Using the In-App Browser
The in-app browser in MetaMask provides a secure way to access and interact with DApps directly from your mobile device. Here’s how to use it:
- Open MetaMask
- Launch the MetaMask app on your mobile device and unlock your wallet using your password or biometric authentication.
- Access the In-App Browser
- Tap the menu icon (three horizontal lines) in the top left corner of the app.
- Select “Browser” from the menu to open the built-in DApp browser.
- Navigate to a DApp
- Use the search bar at the top of the browser to enter the URL of the DApp you want to visit. For example, you can enter the URL of a decentralized exchange, an NFT marketplace, or any other DApp.
- Alternatively, you can browse through featured DApps or use links provided by trusted sources.
- Connect MetaMask to the DApp
- Once you navigate to the DApp website, you will typically see an option to connect your wallet. This may be labeled as “Connect Wallet,” “Sign In,” or similar.
- Tap the connect button and select MetaMask as your wallet provider.
- MetaMask will prompt you to confirm the connection. Review the request and tap “Connect” to authorize the DApp to interact with your wallet.
- Interact with the DApp
- After connecting, you can start interacting with the DApp. This might include trading tokens, participating in DeFi activities, minting NFTs, and more.
- Any transactions you initiate will prompt MetaMask to request your approval. Review the transaction details and confirm as necessary.
Scanning QR Codes
Many DApps provide QR codes for quick and easy wallet connections. Here’s how to use the QR code scanning feature in MetaMask:
- Open MetaMask
- Launch the MetaMask app on your mobile device and unlock your wallet.
- Access the QR Code Scanner
- Tap the menu icon (three horizontal lines) in the top left corner of the app.
- Select “Browser” from the menu to open the built-in DApp browser.
- Tap the QR code icon located in the search bar or near the address bar.
- Scan the QR Code
- Use your device’s camera to scan the QR code provided by the DApp. This QR code typically contains the information needed to connect your wallet.
- Ensure the QR code is clear and fully within the camera frame to scan it correctly.
- Connect MetaMask to the DApp
- After scanning the QR code, MetaMask will automatically interpret the code and prompt you to connect your wallet to the DApp.
- Review the connection request and tap “Connect” to authorize the DApp to interact with your wallet.
- Interact with the DApp
- Once connected, you can start using the DApp as intended. Perform transactions, stake tokens, or engage in other blockchain activities as needed.
- MetaMask will request your approval for any transactions initiated through the DApp. Review the details and confirm as required.
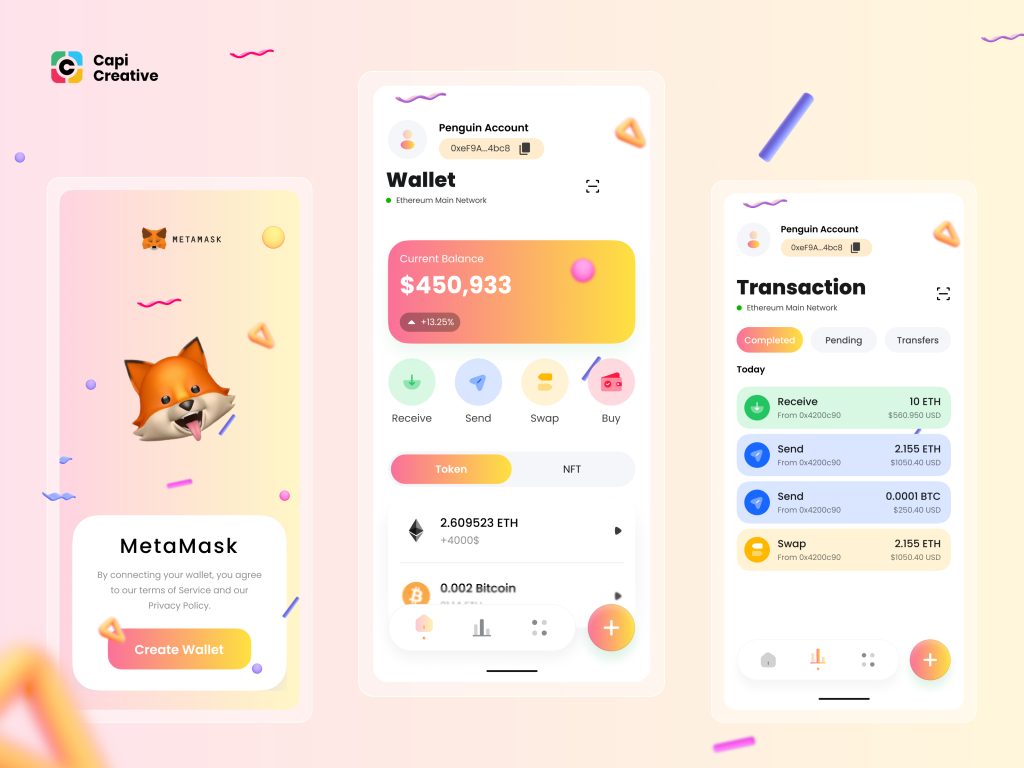
Managing Network Settings
MetaMask allows users to manage different blockchain networks, making it versatile for interacting with various decentralized applications. Here’s how to switch between networks and add custom networks in MetaMask.
Switching Networks
Switching networks in MetaMask is straightforward and essential for accessing different blockchain ecosystems. Follow these steps:
- Open MetaMask
- Launch the MetaMask app on your mobile device and unlock your wallet using your password or biometric authentication.
- Access Network Dropdown
- Tap on the network name at the top of the MetaMask interface. By default, it may say “Ethereum Mainnet.”
- Select a Network
- A dropdown menu will appear, listing available networks such as Ethereum Mainnet, Ropsten Test Network, Kovan Test Network, Rinkeby Test Network, and Goerli Test Network.
- Tap the network you want to switch to. MetaMask will automatically switch to the selected network.
- Confirm Network Switch
- Verify that the network name at the top of the screen has changed to the one you selected. You can now interact with DApps and perform transactions on the new network.
Adding Custom Networks
Adding custom networks to MetaMask is useful for accessing blockchains not listed by default, such as Binance Smart Chain, Polygon, or other Ethereum-compatible networks. Here’s how to add a custom network:
- Open MetaMask
- Launch the MetaMask app on your mobile device and unlock your wallet.
- Access Network Settings
- Tap on the network name at the top of the MetaMask interface.
- Select “Add Network” from the dropdown menu.
- Enter Network Details
- You will need to enter the following information for the custom network:
- Network Name: The name of the network (e.g., Binance Smart Chain).
- New RPC URL: The RPC URL for the network.
- Chain ID: The chain ID for the network.
- Currency Symbol: The symbol for the network’s native currency (e.g., BNB for Binance Smart Chain).
- Block Explorer URL (optional): The URL of the block explorer for the network.
- Here are the details for some popular custom networks:Binance Smart Chain Mainnet:
- Network Name: Binance Smart Chain
- New RPC URL: https://bsc-dataseed.binance.org/
- Chain ID: 56
- Currency Symbol: BNB
- Block Explorer URL: https://bscscan.com
Polygon (Matic) Mainnet:
- Network Name: Polygon (Matic) Mainnet
- New RPC URL: https://rpc-mainnet.maticvigil.com/
- Chain ID: 137
- Currency Symbol: MATIC
- Block Explorer URL: https://explorer.matic.network
- You will need to enter the following information for the custom network:
- Save Network
- After entering the network details, tap “Save.” MetaMask will add the custom network to your list of available networks.
- Switch to the Custom Network
- Once saved, the custom network will appear in the network dropdown menu. Tap the network name to switch to the newly added custom network.
- Verify Network Addition
- Confirm that the network name at the top of the screen has changed to the custom network you added. You can now interact with DApps and perform transactions on this network.

Securing Your Wallet
Ensuring the security of your MetaMask wallet is crucial for protecting your cryptocurrency assets. Here’s how to enable biometric authentication and set up a strong password to enhance your wallet’s security.
Enabling Biometric Authentication
Biometric authentication adds an extra layer of security by using your device’s built-in biometric sensors. Here’s how to enable it:
- Open MetaMask
- Launch the MetaMask app on your mobile device and unlock your wallet using your password.
- Access Settings
- Tap the menu icon (three horizontal lines) in the top left corner of the app.
- Select “Settings” from the menu.
- Navigate to Security & Privacy
- In the settings menu, tap on “Security & Privacy.”
- Enable Biometric Authentication
- Toggle the Switch: Find the option for biometric authentication (e.g., Face ID, Touch ID, or fingerprint) and toggle the switch to enable it.
- Follow Prompts: Follow the on-screen prompts to configure your biometric settings. This may involve scanning your fingerprint or using facial recognition to set up.
- Confirm Biometric Setup
- After enabling, test the biometric authentication by locking the app and reopening it. Use your biometric data to unlock MetaMask and ensure it works correctly.
Setting Up a Strong Password
A strong password is essential for protecting your wallet. Here’s how to set up or update your MetaMask password:
- Open MetaMask
- Launch the MetaMask app on your mobile device.
- Create or Change Password
- Initial Setup:
- During the initial wallet creation process, you will be prompted to set a password.
- Updating Existing Password:
- If you want to update your existing password, access the settings:
- Tap the menu icon (three horizontal lines) in the top left corner.
- Select “Settings” from the menu.
- Navigate to “Security & Privacy.”
- If you want to update your existing password, access the settings:
- Initial Setup:
- Set a Strong Password
- Create Password: Enter a strong password that is at least 12 characters long and includes a mix of uppercase and lowercase letters, numbers, and special characters.
- Confirm Password: Re-enter the password to confirm it.
- Security Reminder: Write down your password and store it in a secure place. MetaMask cannot recover your password if you forget it.
- Password Tips
- Avoid Common Phrases: Do not use easily guessable information like names, birthdays, or common phrases.
- Use a Password Manager: Consider using a password manager to generate and store your password securely. This reduces the risk of forgetting or losing it.
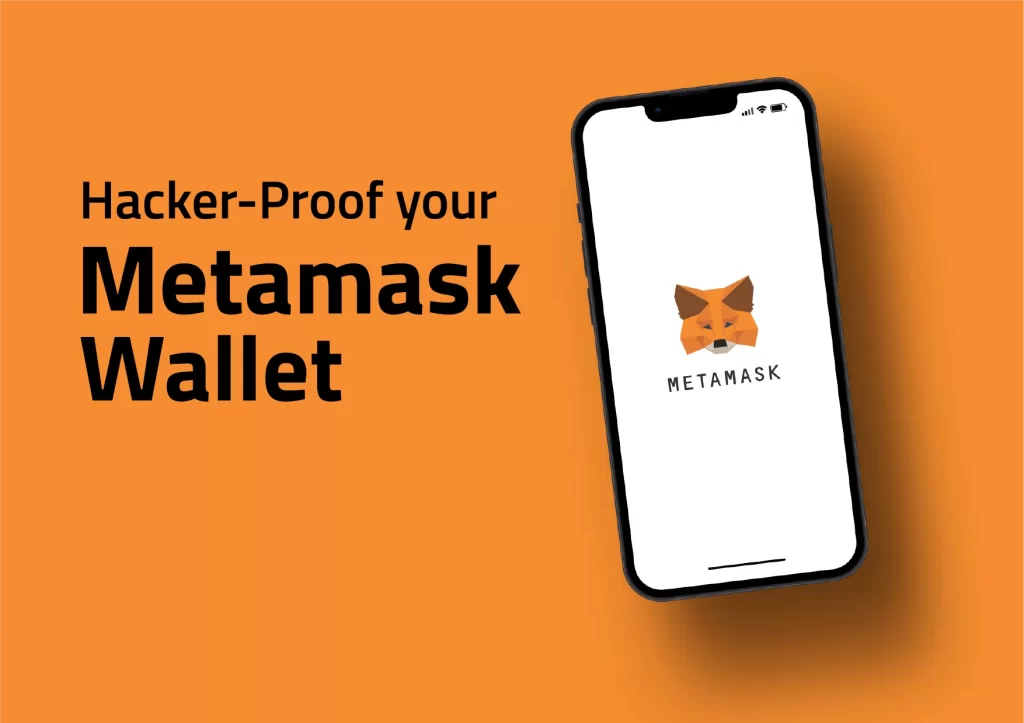
Troubleshooting Connection Issues
Experiencing connection issues with MetaMask can be frustrating, but most problems can be resolved with some troubleshooting. This guide provides common errors and their solutions, as well as how to contact support for further assistance.
Common Errors and Solutions
Experiencing connection issues with MetaMask can be frustrating, but most problems can be resolved with some troubleshooting. This guide provides common errors and their solutions, as well as how to contact support for further assistance.
Common Errors and Solutions
Network Connection Problems
- Check Internet Connection
- Ensure your device is connected to a stable internet connection. Switch between Wi-Fi and mobile data to see if one works better.
- Restart your router if you are using Wi-Fi.
- Reconnect to Network
- Go to your device’s network settings, disconnect from the current network, and reconnect.
Incorrect Network Configuration
- Verify Network Settings
- Ensure that MetaMask is configured to the correct network. Tap the network dropdown at the top of the screen and select the appropriate network (e.g., Ethereum Mainnet).
- Add Custom Network
- If you are using a custom network, verify that the network details (RPC URL, Chain ID, etc.) are correctly entered. Re-enter the information if necessary.
Transaction Failures
- Check Gas Fees
- Ensure you have set an appropriate gas fee for the transaction. Higher gas fees may be required during periods of network congestion.
- Sufficient Balance
- Ensure you have enough cryptocurrency in your wallet to cover the transaction amount and associated fees.
- Retry Transaction
- If a transaction fails, try submitting it again with adjusted parameters.
App Not Responding
- Restart MetaMask
- Close and reopen the MetaMask app.
- Restart Device
- Restart your mobile device to clear temporary issues.
- Clear Cache
- Go to your device settings, find MetaMask, and clear the app cache.
Issues with DApps
- Reconnect Wallet
- Disconnect and reconnect your wallet to the DApp. Sometimes refreshing the connection can resolve issues.
- Clear Browser Cache
- If you are using the in-app browser, clear the browser cache to remove any corrupted data.
Contacting Support
If you have tried the above solutions and still encounter issues, you may need to contact MetaMask support for further assistance. Here’s how to do it:
Visit MetaMask Support Page
- Go to the MetaMask support page at support.metamask.io.
Search for Solutions
- Use the search bar to look for articles related to your issue. MetaMask’s knowledge base contains many helpful guides and troubleshooting tips.
Submit a Support Ticket
- Submit a Request
- Click on “Submit a request” at the top right corner of the support page.
- Fill Out the Form
- Provide detailed information about your issue, including the steps you have already taken to troubleshoot. Include screenshots if possible to help the support team understand the problem.
- Submit
- After completing the form, click “Submit” to send your request to the MetaMask support team.
Follow Up
- Check Email
- Keep an eye on your email for responses from MetaMask support. They may ask for additional information or provide instructions on how to resolve your issue.
- Provide Feedback
- Once your issue is resolved, provide feedback on your support experience to help MetaMask improve their service.

Keeping MetaMask Updated
Keeping your MetaMask app updated is crucial for security and accessing the latest features. Here’s how to manage automatic and manual updates.
Automatic Updates
Automatic updates ensure that your MetaMask app stays up to date without manual intervention. Here’s how to enable automatic updates:
For iOS Devices
- Open Settings
- Unlock your iPhone or iPad and tap the “Settings” icon.
- Navigate to App Store Settings
- Scroll down and tap on “App Store.”
- Enable Automatic Updates
- Under the “Automatic Downloads” section, toggle on the “App Updates” switch. This will allow your device to automatically download and install app updates when connected to Wi-Fi or mobile data (if enabled).
For Android Devices
- Open Google Play Store
- Unlock your Android device and tap the “Google Play Store” icon.
- Access Settings
- Tap on your profile icon in the top right corner, then select “Settings.”
- Enable Auto-Update Apps
- Tap on “Network preferences” and then “Auto-update apps.”
- Select “Over any network” or “Over Wi-Fi only” to enable automatic updates.
Manual Update Process
If you prefer to manually update MetaMask, follow these steps to ensure you have the latest version:
For iOS Devices
- Open the App Store
- Launch the App Store on your iPhone or iPad.
- Access Your Account
- Tap on your profile icon in the top right corner to open your account page.
- Check for Updates
- Scroll down to see a list of apps with available updates. If MetaMask is listed, tap the “Update” button next to it.
- Manually Update MetaMask
- Tap “Update” to download and install the latest version of MetaMask. Wait for the update to complete.
For Android Devices
- Open Google Play Store
- Launch the Google Play Store on your Android device.
- Access My Apps & Games
- Tap the menu icon (three horizontal lines) in the top left corner and select “My apps & games.”
- Check for Updates
- Under the “Updates” tab, look for MetaMask. If an update is available, it will be listed here.
- Manually Update MetaMask
- Tap “Update” next to MetaMask to download and install the latest version. Wait for the update to complete.
Additional Tips for Keeping MetaMask Updated
- Enable Notifications
- Ensure that notifications for the App Store or Google Play Store are enabled so you can receive alerts when updates are available. This will prompt you to update MetaMask promptly.
- Regularly Check for Updates
- Even with automatic updates enabled, it’s a good practice to periodically check for updates manually to ensure you have the latest version.
- Security and Feature Enhancements
- Regular updates include important security patches and new features. Keeping MetaMask updated helps protect your wallet from vulnerabilities and enhances your user experience.