
Open MetaMask, unlock your wallet, and view your balance, transaction history, and connected networks on the main screen.
Accessing Your MetaMask Wallet
Opening the Browser Extension
To access your MetaMask wallet through the browser extension, follow these steps:
- Install MetaMask Extension: If you haven’t already, install the MetaMask extension from metamask.io on supported browsers like Chrome, Firefox, Brave, or Edge.
- Open Browser: Launch your browser and click on the MetaMask icon in the toolbar.
- Unlock Wallet: Enter your password to unlock your MetaMask wallet. If you haven’t set up your wallet yet, follow the prompts to create a new wallet or import an existing one using your seed phrase.
- Access Your Account: Once unlocked, you can view your account balance, transaction history, and interact with decentralized applications (DApps).
Launching the Mobile App
To access your MetaMask wallet through the mobile app, follow these steps:
- Download MetaMask App: If you haven’t already, download the MetaMask app from the Google Play Store (Android) or the Apple App Store (iOS).
- Open App: Tap on the MetaMask app icon to open it.
- Unlock Wallet: Enter your password or use biometric authentication (if enabled) to unlock your wallet. If you’re setting up for the first time, follow the prompts to create a new wallet or import an existing one using your seed phrase.
- Navigate Your Account: Once unlocked, you can view your account balance, transaction history, and interact with DApps directly from your mobile device.

Viewing Your Account Balance
Checking ETH Balance
To check your Ethereum (ETH) balance in MetaMask, follow these steps:
- Open MetaMask: Launch the MetaMask extension in your browser or open the MetaMask app on your mobile device.
- Unlock Wallet: Enter your password to unlock your wallet.
- View ETH Balance: Your ETH balance will be displayed prominently on the main screen of your MetaMask wallet, typically at the top of the interface.
- Browser Extension: The ETH balance is shown directly on the main screen after unlocking your wallet.
- Mobile App: The ETH balance appears on the home screen of the app.
Viewing Token Balances
To view the balances of other tokens in your MetaMask wallet, follow these steps:
- Open MetaMask: Launch the MetaMask extension in your browser or open the MetaMask app on your mobile device.
- Unlock Wallet: Enter your password to unlock your wallet.
- Navigate to Tokens:
- Browser Extension: Scroll down on the main screen to see a list of tokens added to your wallet. If the token you are looking for is not listed, click on “Add Token” and search for the token by name or custom token address.
- Mobile App: Tap on the “Assets” tab to view a list of tokens added to your wallet. If the token is not listed, tap on “Add Token” and search for the token by name or custom token address.
- Add Tokens: If the token is not automatically listed, you can manually add it by entering the token contract address, symbol, and decimal precision.
- Browser Extension: Click on “Add Token,” enter the required details, and click “Next” to add the token.
- Mobile App: Tap on “Add Token,” fill in the details, and tap “Add” to include the token in your wallet.
Reviewing Transaction History
Recent Transactions
To review your recent transactions in MetaMask, follow these steps:
- Open MetaMask: Launch the MetaMask extension in your browser or open the MetaMask app on your mobile device.
- Unlock Wallet: Enter your password to unlock your wallet.
- View Recent Transactions:
- Browser Extension: On the main screen, scroll down to see a list of your most recent transactions. Each entry will show basic details such as the amount, transaction type (sent or received), and timestamp.
- Mobile App: On the home screen, you can see a list of recent transactions under the “Activity” tab. Each transaction entry includes basic details like the amount, transaction type, and timestamp.
Detailed Transaction Information
For more detailed information about a specific transaction, follow these steps:
- Select Transaction: Click on or tap the specific transaction you want to review in your recent transactions list.
- Browser Extension: Clicking on a transaction will open a detailed view within MetaMask, showing more in-depth information.
- Mobile App: Tapping on a transaction will display detailed information about that transaction.
- Review Details: The detailed view will provide comprehensive information, including:
- Transaction Hash: A unique identifier for the transaction.
- From and To Addresses: The wallet addresses involved in the transaction.
- Amount: The amount of ETH or tokens sent or received.
- Gas Fee: The fee paid for processing the transaction.
- Timestamp: The date and time when the transaction was confirmed.
- Status: The current status of the transaction (e.g., pending, confirmed, failed).
- View on Block Explorer: For an even more detailed view, click or tap on “View on Etherscan” (or another block explorer link) to open the transaction details in a blockchain explorer. This provides additional data such as block confirmation, gas limit, and transaction logs.
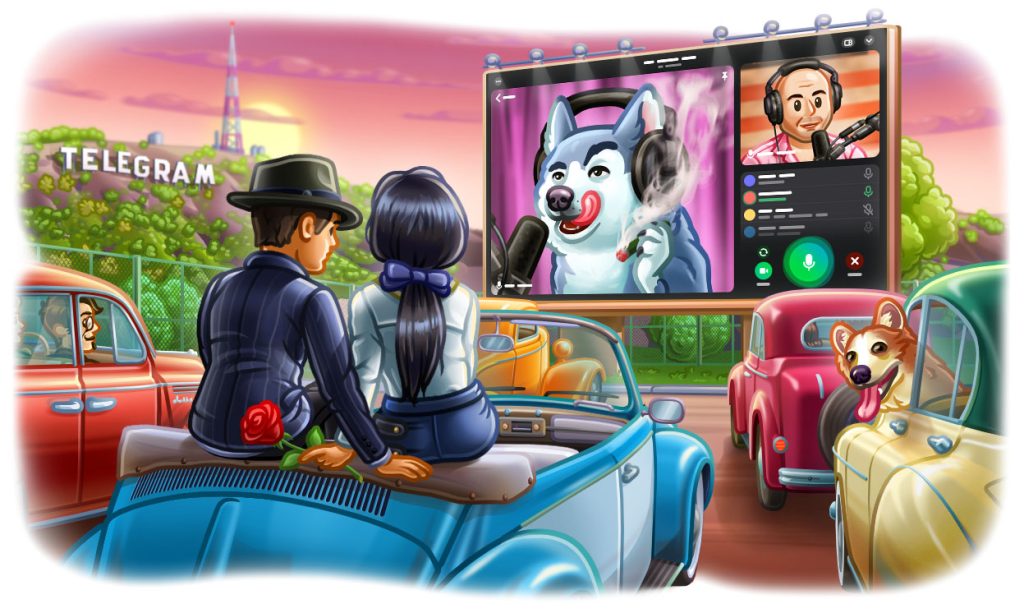
Managing Multiple Accounts
Switching Between Accounts
Switching between multiple accounts in MetaMask allows you to manage different sets of funds or purposes efficiently. Here’s how to switch between accounts:
- Open MetaMask: Launch the MetaMask extension in your browser or open the MetaMask app on your mobile device.
- Access Account Menu: Click on the account icon (usually a circular icon at the top right) to open the account menu.
- Select Account: From the dropdown list, choose the account you want to switch to by clicking on its name. The selected account will now be active, and its details will be displayed.
- Browser Extension: The account name and balance will change to reflect the selected account.
- Mobile App: The app will display the selected account’s details, including its balance and transaction history.
Adding New Accounts
Creating additional accounts within MetaMask can help you organize your funds for different purposes. Follow these steps to add new accounts:
- Open MetaMask: Launch the MetaMask extension in your browser or open the MetaMask app on your mobile device.
- Access Account Menu: Click on the account icon to open the account menu.
- Create Account: Select “Create Account” from the dropdown menu.
- Name Your Account: Enter a unique name for the new account to help you identify it easily.
- Confirm Creation: Click “Create” to generate the new account. MetaMask will automatically generate a new wallet address for this account.
- View New Account: The new account will now appear in your account list. You can switch to it and manage it like any other account.

Checking Connected Networks
Mainnet vs. Testnets
MetaMask allows you to connect to both the Ethereum mainnet and various testnets. Understanding the difference is crucial for managing your transactions and development activities.
- Mainnet: The main Ethereum network where actual transactions take place, and real ETH is used. It’s where you perform live transactions, interact with live DApps, and manage real assets.
- Use Cases: Real trading, staking, buying/selling NFTs, interacting with live DApps.
- Testnets: These are testing environments that simulate the mainnet. They use test ETH, which has no real value, to allow developers and users to test applications and transactions without financial risk.
- Common Testnets:
- Ropsten: A proof-of-work testnet similar to the Ethereum mainnet.
- Rinkeby: A proof-of-authority testnet that is more stable and faster.
- Kovan: Another proof-of-authority testnet, known for its speed and stability.
- Goerli: A cross-client proof-of-authority testnet used for interoperability testing.
- Use Cases: Testing DApps, smart contract development, experimenting with new features, learning how to use Ethereum without risking real funds.
- Common Testnets:
Switching Networks
Switching between networks in MetaMask is straightforward and allows you to choose the appropriate environment for your needs.
- Open MetaMask: Launch the MetaMask extension in your browser or open the MetaMask app on your mobile device.
- Network Dropdown Menu: Click on the network dropdown menu at the top of the MetaMask interface. It will display the current network you are connected to (e.g., Ethereum Mainnet, Ropsten Test Network).
- Select Network: Choose the desired network from the list of available networks.
- Mainnet: Select “Ethereum Mainnet” to switch to the main Ethereum network.
- Testnets: Select from testnets like Ropsten, Rinkeby, Kovan, or Goerli for development and testing purposes.
- Confirm Switch: MetaMask will automatically switch to the selected network, and the interface will update to reflect the change.
- Browser Extension: The network name will change at the top of the MetaMask window.
- Mobile App: The network name will be updated at the top of the screen.
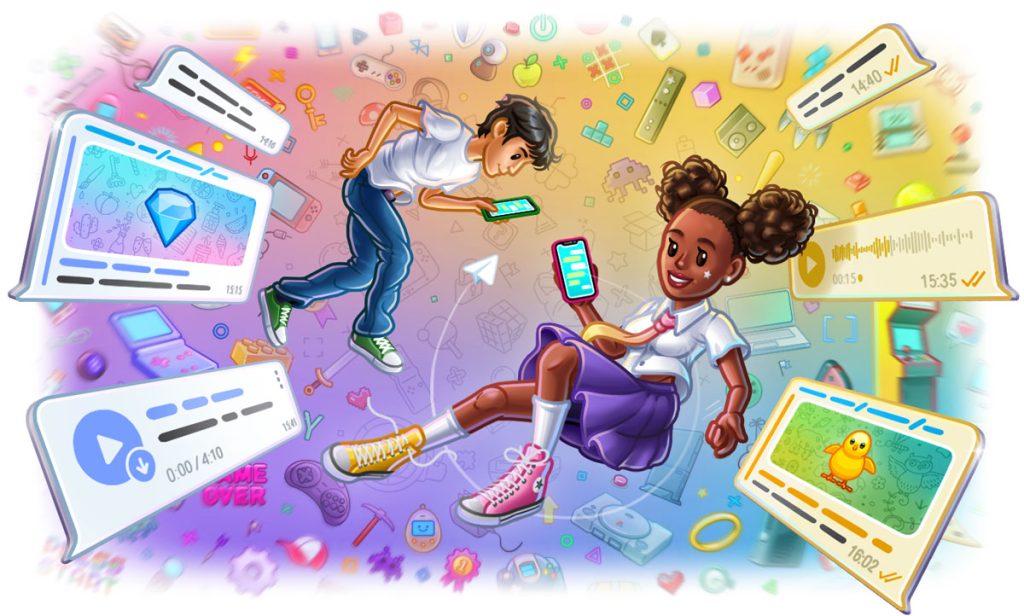
Inspecting Connected DApps
Viewing Active Connections
To view which decentralized applications (DApps) are currently connected to your MetaMask wallet, follow these steps:
- Open MetaMask: Launch the MetaMask extension in your browser or open the MetaMask app on your mobile device.
- Access Account Menu: Click on the account icon (usually a circular icon at the top right) to open the account menu.
- Go to Settings: Select “Settings” from the dropdown menu.
- View Connected Sites: Navigate to the “Connected Sites” section. This will display a list of all the DApps and websites that have active connections to your MetaMask wallet.
- Browser Extension: The list will show the names of the connected sites and the associated wallet accounts.
- Mobile App: You will see a similar list of connected sites with the ability to view details for each connection.
Disconnecting from DApps
To disconnect your MetaMask wallet from a DApp, follow these steps:
- Open MetaMask: Launch the MetaMask extension in your browser or open the MetaMask app on your mobile device.
- Access Account Menu: Click on the account icon to open the account menu.
- Go to Settings: Select “Settings” from the dropdown menu.
- View Connected Sites: Navigate to the “Connected Sites” section to see a list of active connections.
- Disconnect Site:
- Browser Extension: Click on the trash icon or “Disconnect” button next to the site you want to disconnect. Confirm the disconnection if prompted.
- Mobile App: Tap on the site you want to disconnect, then select “Disconnect” or a similar option to remove the connection.
- Confirm Disconnection: Ensure that the site is no longer listed in the “Connected Sites” section, indicating that your MetaMask wallet is no longer linked to the DApp.

Ensuring Account Security
Verifying Seed Phrase Backup
Regularly verifying your seed phrase backup ensures that you can recover your MetaMask wallet in case of a device loss or malfunction. Here’s how to verify and manage your seed phrase backup:
- Access Seed Phrase: Open MetaMask, unlock your wallet, and navigate to the settings menu.
- Browser Extension: Click on the account icon, go to “Settings,” and select “Security & Privacy.”
- Mobile App: Tap on the menu icon, go to “Settings,” and select “Security & Privacy.”
- Reveal Seed Phrase: In the “Security & Privacy” section, select “Reveal Seed Phrase.” You will need to enter your MetaMask password to view it.
- Verify and Write Down: Carefully check each word of the seed phrase and write it down in the correct order. Ensure that the written copy matches the displayed phrase exactly.
- Secure Storage: Store the written seed phrase in a secure, offline location, such as a safe or lockbox. Consider making multiple copies and storing them in different secure locations.
Updating Security Settings
Keeping your MetaMask security settings up to date helps protect your wallet from unauthorized access. Here’s how to update and manage your security settings:
- Open MetaMask: Launch the MetaMask extension in your browser or open the MetaMask app on your mobile device.
- Access Security Settings: Navigate to the settings menu.
- Browser Extension: Click on the account icon, go to “Settings,” and select “Security & Privacy.”
- Mobile App: Tap on the menu icon, go to “Settings,” and select “Security & Privacy.”
- Update Password:
- Change Password: Select “Change Password” to update your MetaMask password. Choose a strong, unique password that includes a mix of upper and lower case letters, numbers, and special characters.
- Enable Two-Factor Authentication (2FA):
- Add 2FA: While MetaMask does not natively support 2FA, you can enable 2FA on your email account and any linked exchanges for added security.
- Biometric Authentication:
- Enable Biometrics: On the mobile app, enable biometric authentication (e.g., Face ID, Touch ID) for an additional layer of security.
- Check Connected Sites:
- Review Connections: Regularly check the “Connected Sites” section to monitor and manage which DApps are connected to your wallet. Disconnect any that are no longer in use.
- Phishing Protection:
- Enable Phishing Detection: Ensure that MetaMask’s phishing detection feature is enabled to protect against malicious websites.