
To change your MetaMask network on your iPhone, go to Settings, select Networks, and choose the desired network.
Introduction to Changing Networks in MetaMask
Changing networks in MetaMask allows users to interact with different blockchain networks beyond the default Ethereum Mainnet. This functionality is essential for accessing various decentralized applications (dApps) and services that operate on alternative networks like Binance Smart Chain, Polygon, and more. Understanding how to switch networks on MetaMask can enhance your ability to utilize diverse blockchain ecosystems efficiently.
Accessing the MetaMask App
Before you can change the network in MetaMask, you need to access the app on your iPhone and log into your account. This section provides a step-by-step guide to help you get started.
Opening MetaMask on Your iPhone
To begin the process, you need to open the MetaMask app on your iPhone.
- Locate the App Icon:
- Find the MetaMask app icon on your iPhone’s home screen or in your app library. The icon is typically a distinctive orange fox head.
- Tap to Open:
- Tap the MetaMask icon to launch the application. This will bring you to the MetaMask home screen where you can manage your wallet and settings.
Logging into Your MetaMask Account
Once you have opened the MetaMask app, the next step is to log into your account to access the wallet and network settings.
- Enter Your Password:
- On the login screen, enter the password you created when you set up your MetaMask wallet. This password is required to unlock your wallet and access its features.
- Biometric Authentication:
- If you have enabled biometric authentication (such as Face ID or Touch ID), you can use this feature to log in quickly and securely.
- Accessing the Dashboard:
- After successfully logging in, you will be directed to the MetaMask dashboard. From here, you can view your account balance, manage assets, and navigate to the network settings.
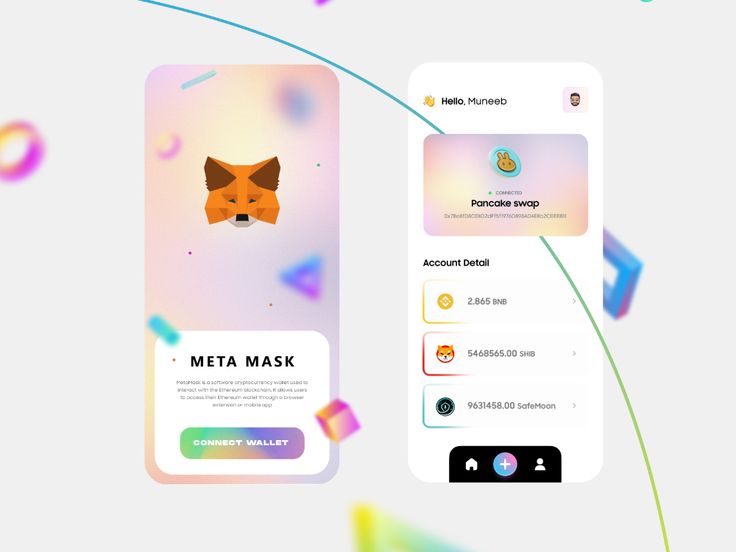
Navigating to Network Settings
Changing the network on MetaMask requires navigating to the network settings within the app. This section will guide you on how to locate the network menu and understand the available network options.
Locating the Network Menu
To change the network, you first need to find the network menu in the MetaMask app.
- Open MetaMask:
- Ensure you are logged into your MetaMask account on your iPhone.
- Access the Settings Menu:
- Tap the three horizontal lines (menu icon) usually located in the top left or right corner of the app screen to open the main menu.
- Select Network Settings:
- In the menu, look for the “Settings” option and tap on it.
- Within the settings menu, find and select the “Networks” option. This will take you to the network configuration page where you can view and manage your networks.
Understanding Network Options
MetaMask provides several predefined networks as well as the ability to add custom networks. Understanding these options is crucial for selecting the right network for your needs.
- Default Networks:
- Ethereum Mainnet: The default network for MetaMask, used for standard Ethereum transactions and interactions with Ethereum dApps.
- Ropsten Test Network: A test network that allows developers to test smart contracts and applications without using real ETH.
- Kovan Test Network: Another test network used for testing and development purposes.
- Rinkeby Test Network: A test network similar to Ropsten, used for testing dApps and smart contracts.
- Goerli Test Network: A multi-client Ethereum testnet that allows for testing in a controlled environment.
- Adding Custom Networks:
- MetaMask allows you to add custom networks, such as Binance Smart Chain (BSC) or Polygon (Matic). To add a custom network, you will need specific details like the network name, RPC URL, chain ID, currency symbol, and block explorer URL.
- Switching Networks:
- To switch to a different network, simply tap on the desired network from the list. MetaMask will automatically switch to the selected network, allowing you to interact with dApps and services on that network.
Switching to a Different Network
Switching networks in MetaMask allows you to interact with different blockchain networks beyond the default Ethereum Mainnet. This section explains how to select a preconfigured network and add a custom network to MetaMask on your iPhone.
Selecting a Preconfigured Network
MetaMask comes with several preconfigured networks that you can easily switch to.
- Open MetaMask:
- Ensure you are logged into your MetaMask account on your iPhone.
- Access Network Settings:
- Tap the three horizontal lines (menu icon) to open the main menu.
- Select “Settings” and then tap on “Networks.”
- View Available Networks:
- You will see a list of preconfigured networks such as Ethereum Mainnet, Ropsten, Kovan, Rinkeby, and Goerli.
- Select the Desired Network:
- Tap on the network you wish to switch to. For example, tap “Ropsten Test Network” if you want to switch to the Ropsten testnet.
- Confirmation:
- MetaMask will switch to the selected network, and you can now interact with dApps and services on that network.
Adding a Custom Network
If the network you want to use is not preconfigured, you can add it manually.
- Open MetaMask:
- Ensure you are logged into your MetaMask account on your iPhone.
- Access Network Settings:
- Tap the three horizontal lines (menu icon) to open the main menu.
- Select “Settings” and then tap on “Networks.”
- Add a Network:
- Scroll down and tap on “Add Network.”
- Enter Network Details:
- You will need to enter the following details for the custom network:
- Network Name: The name of the network (e.g., Binance Smart Chain).
- RPC URL: The URL of the network’s RPC endpoint (e.g., https://bsc-dataseed.binance.org/).
- Chain ID: The unique identifier for the network (e.g., 56 for Binance Smart Chain).
- Currency Symbol: The symbol for the network’s currency (e.g., BNB for Binance Smart Chain).
- Block Explorer URL (optional): The URL for the network’s block explorer (e.g., https://bscscan.com/).
- You will need to enter the following details for the custom network:
- Save the Network:
- After entering the required details, tap “Save.”
- Switch to the New Network:
- Once saved, the custom network will appear in your list of networks. Tap on it to switch to the newly added network.
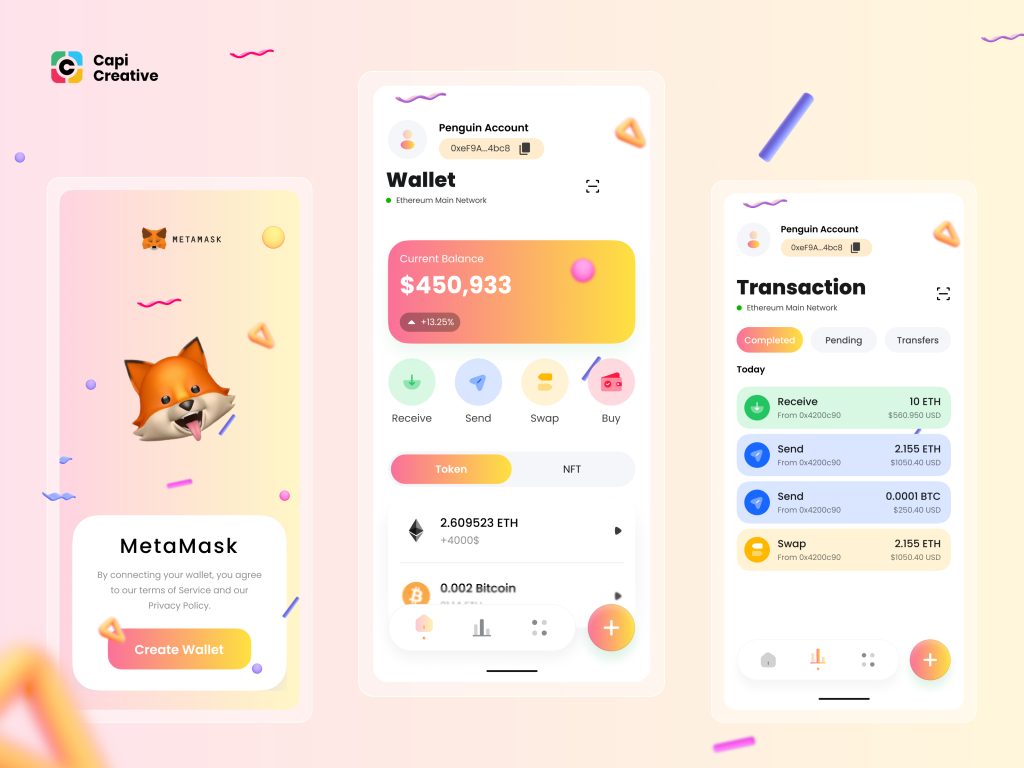
Verifying Network Change
After switching networks in MetaMask, it’s important to verify that the change was successful. This section outlines how to confirm the network change and check the network details to ensure everything is set up correctly.
Confirming the Network Change
To confirm that you have successfully switched networks, follow these steps:
- Open MetaMask:
- Ensure you are logged into your MetaMask account on your iPhone.
- Check the Network Indicator:
- At the top of the MetaMask app, you should see the name of the currently selected network. This indicator will show the network you are connected to, such as “Ethereum Mainnet” or “Binance Smart Chain.”
- Transaction Check:
- Optionally, you can try sending a small transaction or interacting with a dApp that you know operates on the new network to confirm that the network switch is functioning properly.
Checking Network Details
Verifying the network details ensures that you are connected to the correct network and that all settings are accurate.
- Open Network Settings:
- Tap the three horizontal lines (menu icon) to open the main menu.
- Select “Settings” and then tap on “Networks.”
- Review Current Network:
- The current active network should be highlighted. Tap on this network to view its details.
- Network Information:
- Verify the following details to ensure accuracy:
- Network Name: Confirms the network name you selected.
- RPC URL: Checks the RPC endpoint URL for correctness.
- Chain ID: Verifies the chain ID matches the expected value for the network.
- Currency Symbol: Confirms the currency symbol (e.g., ETH, BNB).
- Block Explorer URL: Ensures the block explorer URL (if provided) is correct.
- Verify the following details to ensure accuracy:

Common Networks Used
MetaMask supports a variety of networks, allowing users to interact with different blockchain ecosystems. Here are some of the most commonly used networks and their key features.
Ethereum Mainnet
The Ethereum Mainnet is the primary public Ethereum production blockchain, where actual transactions occur and Ether (ETH) is used as the native cryptocurrency.
- Key Features:
- Smart Contracts: Supports complex smart contracts, enabling decentralized applications (dApps).
- ERC-20 Tokens: Hosts a wide range of ERC-20 tokens used in various projects and applications.
- High Liquidity: High trading volume and liquidity, making it a popular choice for transactions and investments.
- Usage:
- DeFi Applications: Widely used for decentralized finance (DeFi) applications such as Uniswap, Aave, and Compound.
- NFT Marketplaces: Platforms like OpenSea and Rarible operate on the Ethereum Mainnet.
- DApp Interaction: Essential for accessing a broad array of dApps.
Binance Smart Chain
Binance Smart Chain (BSC) is a blockchain network built for running smart contract-based applications. It operates parallel to Binance Chain and provides a high-speed, low-cost alternative to Ethereum.
- Key Features:
- Low Transaction Fees: Significantly lower gas fees compared to Ethereum, making it cost-effective for users.
- Fast Transactions: High transaction speed, ensuring quick confirmations.
- Compatibility: Fully compatible with Ethereum Virtual Machine (EVM), allowing easy porting of Ethereum dApps.
- Usage:
- DeFi Projects: Popular for DeFi platforms like PancakeSwap and Venus.
- Cross-Chain Transfers: Facilitates cross-chain transfers and interoperability with Binance Chain.
- Staking and Yield Farming: Used extensively for staking and yield farming opportunities.
Polygon (Matic) Network
Polygon, formerly known as Matic Network, is a Layer 2 scaling solution for Ethereum, designed to provide faster and cheaper transactions using sidechains.
- Key Features:
- Scalability: Significantly improves transaction throughput, reducing congestion on the Ethereum Mainnet.
- Low Fees: Offers lower transaction fees, making it economical for users.
- Interoperability: Seamlessly integrates with Ethereum, providing a smooth experience for dApps and users.
- Usage:
- DeFi Platforms: Hosts DeFi applications such as QuickSwap and Aave on Polygon.
- Gaming and NFTs: Popular for gaming dApps and NFT marketplaces due to its low fees and fast transactions.
- Bridging Assets: Allows bridging assets between Ethereum and Polygon for efficient transactions.
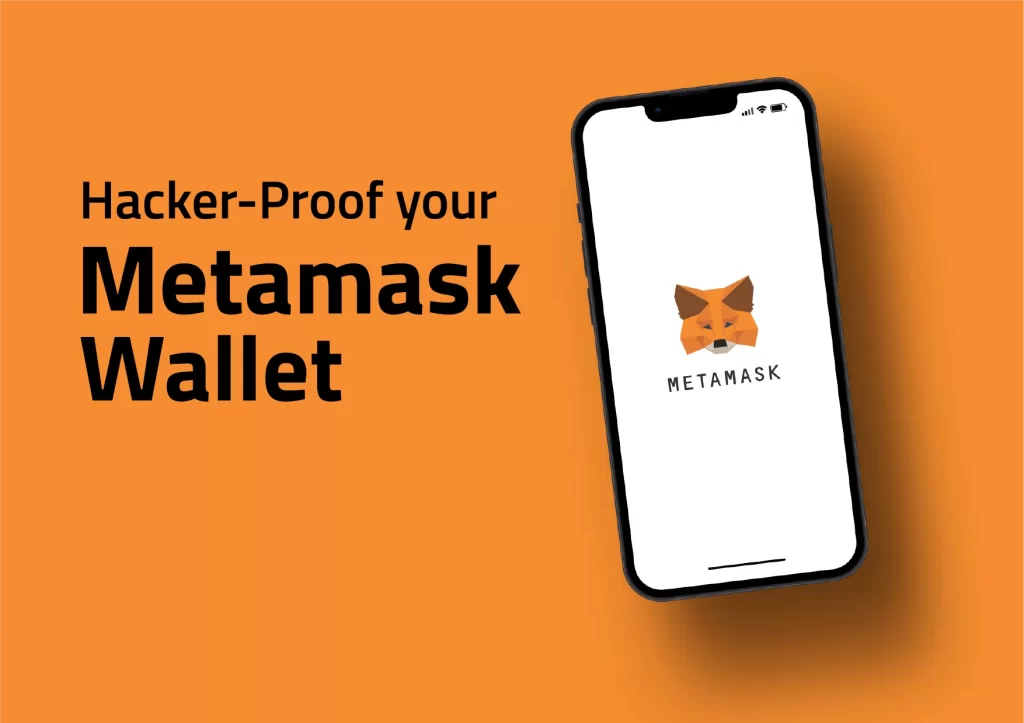
Troubleshooting Network Issues
When using MetaMask, you may encounter network-related issues that can disrupt your ability to interact with the blockchain. Here’s how to troubleshoot common network problems, including connection issues and incorrect network configurations.
Connection Problems
Connection problems can prevent MetaMask from interacting with the blockchain network, leading to transaction delays or failures.
- Check Internet Connection:
- Ensure your device is connected to a stable internet connection. A weak or unstable connection can cause issues with MetaMask.
- Restart MetaMask:
- Close the MetaMask app or browser extension and reopen it. Sometimes, restarting the application can resolve temporary connection issues.
- Clear Browser Cache:
- If using MetaMask in a browser, clearing the browser cache can help resolve connectivity issues. Navigate to your browser’s settings and clear the cache and cookies.
- Check MetaMask Status:
- Visit the MetaMask Twitter account or status page to see if there are any reported outages or maintenance activities that could be affecting connectivity.
- Update MetaMask:
- Ensure you are using the latest version of MetaMask. Check for updates in the app store or browser extension store and install any available updates.
- Try a Different Network:
- If you’re experiencing issues with a specific network, try switching to another network (e.g., from Ethereum Mainnet to a testnet) to see if the problem persists.
Incorrect Network Configuration
Incorrect network configurations can prevent MetaMask from connecting to the desired blockchain network.
- Verify Network Settings:
- Open MetaMask and navigate to “Settings” > “Networks.” Ensure the settings for the selected network (e.g., RPC URL, Chain ID) are correct.
- Re-enter Custom Network Details:
- If you have added a custom network, double-check the details you entered:
- Network Name: Ensure it matches the network you intend to connect to.
- RPC URL: Verify that the RPC URL is correct and active.
- Chain ID: Ensure the Chain ID is accurate for the network.
- Currency Symbol: Confirm the currency symbol (e.g., ETH, BNB) is correct.
- Block Explorer URL: If provided, verify the URL is correct and active.
- If you have added a custom network, double-check the details you entered:
- Remove and Re-add Network:
- If the network configuration seems correct but issues persist, try removing the network from MetaMask and re-adding it. Navigate to “Settings” > “Networks,” select the problematic network, and delete it. Then, re-enter the network details and save.
- Contact Support:
- If you are unable to resolve the configuration issue, contact MetaMask support or consult community forums for assistance.

Security Tips for Network Management
Proper network management in MetaMask is crucial for maintaining the security and integrity of your transactions. Here are some essential security tips to ensure network safety and the importance of regularly updating network settings.
Ensuring Network Safety
To maintain the security of your MetaMask wallet and transactions, follow these practices to ensure network safety:
- Verify Network Sources:
- Only add custom networks from trusted sources. Ensure that the RPC URL and other network details are obtained from reliable and official websites or documents.
- Secure Your Seed Phrase:
- Always keep your seed phrase secure and never share it with anyone. Your seed phrase is the key to your wallet and can be used to access your funds on any network.
- Use Secure Connections:
- Ensure that you are using secure internet connections, especially when adding or switching networks. Avoid using public Wi-Fi for sensitive activities.
- Enable Security Features:
- Enable additional security features in MetaMask, such as password protection and biometric authentication, to protect access to your wallet.
- Monitor Network Activity:
- Regularly monitor your wallet’s activity and review transaction history to detect any unauthorized access or suspicious transactions.
- Be Cautious of Phishing Attacks:
- Be wary of phishing attempts that may direct you to fake websites asking for your seed phrase or network details. Always verify the URL and website authenticity before entering any sensitive information.
Regularly Updating Network Settings
Keeping your network settings up-to-date ensures that you have the latest configurations and security improvements for interacting with the blockchain.
- Check for Updates:
- Periodically check for updates to the networks you use. Network providers may update their RPC URLs or other settings to improve performance and security.
- Update MetaMask:
- Ensure that your MetaMask app or extension is always running the latest version. Updates often include security patches, performance improvements, and new features.
- Review Network Configurations:
- Regularly review your network configurations to ensure they are accurate and up-to-date. This includes verifying the RPC URL, Chain ID, and other network parameters.
- Remove Unused Networks:
- Delete any custom networks that you no longer use. This reduces the risk of accidentally connecting to a compromised or outdated network.
- Stay Informed:
- Keep yourself informed about the latest developments and security advisories related to the blockchain networks you use. Join community forums, follow official channels, and subscribe to updates.