
Yes, you can have MetaMask on both your phone and computer. By installing the MetaMask app on your mobile device and the MetaMask browser extension on your computer, you can access the same wallet across both devices using your recovery phrase, ensuring convenience and enhanced security.
Understanding MetaMask Cross-Platform Compatibility
What is MetaMask?
MetaMask is a widely-used cryptocurrency wallet that enables users to store, send, and receive Ethereum and ERC-20 tokens. It serves as both a browser extension and a mobile app, facilitating seamless interactions with decentralized applications (DApps) on the Ethereum blockchain. Key features include:
- User-Friendly Interface: MetaMask offers an easy-to-navigate interface, making it accessible to both beginners and experienced users.
- Secure Storage: Private keys are stored locally on the user’s device, ensuring exclusive access to the wallet owner.
- DApp Integration: MetaMask integrates with numerous DApps, allowing users to participate in decentralized finance (DeFi), non-fungible tokens (NFTs), and other blockchain-based activities.
How does MetaMask work on different devices?
MetaMask provides a consistent user experience across different devices, ensuring that users can manage their digital assets from both their phone and computer. Here’s how it works on various platforms:
- Mobile Devices:
- Installation: Users can download the MetaMask app from the App Store for iOS devices or Google Play Store for Android devices.
- Setup: After installation, users can create a new wallet or import an existing one using a recovery phrase. The app supports biometric authentication (Face ID or Touch ID) for enhanced security.
- Usage: The mobile app allows users to send and receive cryptocurrencies, view transaction history, and interact with DApps via the built-in browser.
- Computers:
- Browser Extension: MetaMask can be added as an extension to popular web browsers like Chrome, Firefox, Brave, and Edge. This extension allows users to manage their wallet directly from their browser.
- Setup: Similar to the mobile app, users can create a new wallet or import an existing one. The extension provides secure access to private keys and transaction management.
- Usage: On a computer, users can access DApps directly through their browser, enabling seamless interaction with decentralized services.
- Synchronization:
- Wallet Import: Users can synchronize their wallet across multiple devices by importing it using the 12-word recovery phrase. This ensures that the same wallet is accessible on both their phone and computer.
- Consistent Experience: Whether on mobile or desktop, users benefit from a consistent interface and functionality, making it easy to manage digital assets regardless of the device.
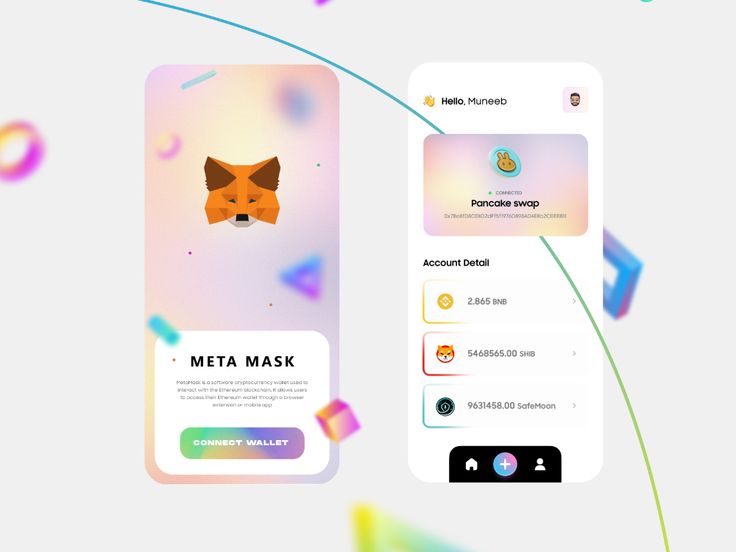
Setting Up MetaMask on Your Phone
Downloading MetaMask on iOS and Android
For iOS:
- Open the App Store: On your iPhone, open the App Store.
- Search for MetaMask: Type “MetaMask” in the search bar and look for the official MetaMask app by MetaMask Holdings.
- Download the App: Tap “Get” to download and install the MetaMask app on your device.
For Android:
- Open Google Play Store: On your Android device, open the Google Play Store.
- Search for MetaMask: Enter “MetaMask” in the search bar and find the official MetaMask app.
- Install the App: Tap “Install” to download and install the MetaMask app.
Creating a New Wallet on Mobile
Opening the App:
- Launch MetaMask: Once installed, open the MetaMask app on your phone.
Creating a New Wallet:
- Get Started: Tap “Get Started” on the welcome screen.
- Create a Wallet: Select “Create a Wallet” to start the setup process.
- Agree to Terms: Read and agree to MetaMask’s terms of use.
Setting a Strong Password:
- Choose a Password: Create a strong, unique password for your wallet. Ensure it is a mix of letters, numbers, and special characters.
- Confirm Password: Re-enter the password to confirm it.
Securing Your Wallet:
- Backup Your Recovery Phrase: MetaMask will generate a 12-word recovery phrase. Write it down and store it in a safe place. This phrase is crucial for recovering your wallet if you lose access.
- Confirm Recovery Phrase: You may be asked to confirm your recovery phrase to ensure it is correctly noted.
Completing Setup:
- Enable Face ID or Touch ID: If your device supports biometric authentication, enable Face ID or Touch ID for added security.
- Finish Setup: Complete the setup process and your new MetaMask wallet will be ready to use.
Using Your Wallet:
- Access Wallet Features: You can now send and receive Ethereum and ERC-20 tokens, view your transaction history, and interact with DApps directly from your phone.
- Explore DApps: Use the built-in browser to explore and connect with decentralized applications.
Installing MetaMask on Your Computer
Adding MetaMask Extension to Your Browser
Supported Browsers:
- MetaMask supports popular browsers such as Chrome, Firefox, Brave, and Edge.
Steps to Add MetaMask Extension:
For Chrome:
- Open Chrome Web Store: Go to the Chrome Web Store.
- Search for MetaMask: Type “MetaMask” in the search bar and find the official MetaMask extension.
- Add to Chrome: Click “Add to Chrome,” then click “Add Extension” in the confirmation dialog.
For Firefox:
- Open Firefox Add-ons: Go to the Firefox Add-ons site.
- Search for MetaMask: Enter “MetaMask” in the search bar and find the official MetaMask add-on.
- Add to Firefox: Click “Add to Firefox,” then confirm by clicking “Add” in the pop-up window.
For Brave:
- Open Brave Browser Extensions: Navigate to the Brave Browser Extensions page.
- Search for MetaMask: Type “MetaMask” in the search bar and locate the official MetaMask extension.
- Add to Brave: Click “Add to Brave,” then confirm by clicking “Add Extension” in the dialog box.
For Edge:
- Open Edge Add-ons Store: Go to the Edge Add-ons store.
- Search for MetaMask: Enter “MetaMask” in the search bar and find the official MetaMask extension.
- Add to Edge: Click “Get,” then confirm by clicking “Add Extension” in the pop-up window.
Creating a New Wallet on Desktop
Opening the Extension:
- Launch MetaMask: Click on the MetaMask icon in your browser toolbar to open the extension.
Creating a New Wallet:
- Get Started: Click “Get Started” on the welcome screen.
- Create a Wallet: Select “Create a Wallet” to begin the setup process.
- Agree to Terms: Read and agree to MetaMask’s terms of use.
Setting a Strong Password:
- Choose a Password: Create a strong, unique password for your wallet. It should be a mix of letters, numbers, and special characters.
- Confirm Password: Re-enter the password to confirm it.
Securing Your Wallet:
- Backup Your Recovery Phrase: MetaMask will generate a 12-word recovery phrase. Write it down and store it securely. This phrase is essential for recovering your wallet if you lose access.
- Confirm Recovery Phrase: Confirm your recovery phrase by selecting the words in the correct order to ensure it is correctly noted.
Completing Setup:
- Finish Setup: Complete the setup process, and your new MetaMask wallet will be ready to use.
Using Your Wallet:
- Access Wallet Features: You can now send and receive Ethereum and ERC-20 tokens, view transaction history, and interact with DApps through your browser.
- Explore DApps: Use your browser to connect with and explore various decentralized applications.
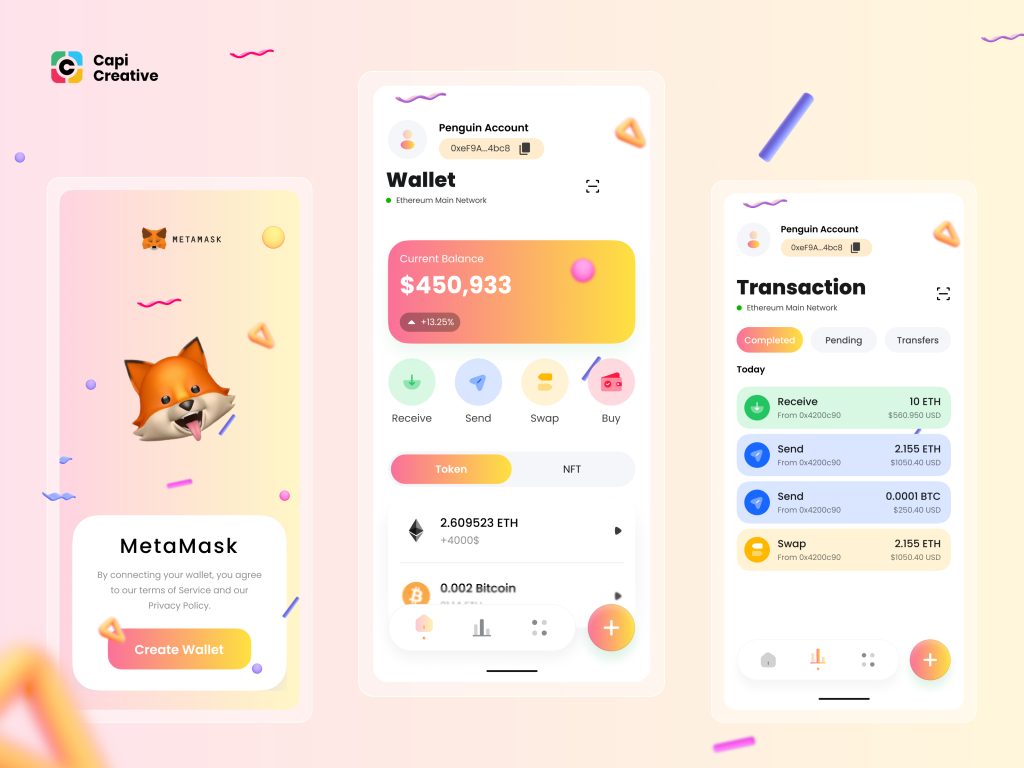
Synchronizing MetaMask Between Phone and Computer
Importing Your Wallet with the Recovery Phrase
To ensure you can access your MetaMask wallet on both your phone and computer, follow these steps to import your wallet using the recovery phrase:
On Your Phone:
- Open MetaMask: Launch the MetaMask app on your iPhone or Android device.
- Access Wallet Options: If you’re setting up for the first time, tap “Import using seed phrase.” If you already have a wallet, go to the settings menu and select “Import Wallet.”
- Enter Recovery Phrase: Carefully enter your 12-word recovery phrase in the correct order.
- Set a New Password: Create a new, strong password for your mobile wallet.
- Complete Setup: Confirm your details and complete the setup process. Your wallet will now be accessible on your phone.
On Your Computer:
- Open MetaMask Extension: Click on the MetaMask icon in your browser to open the extension.
- Access Wallet Options: On the welcome screen, select “Import Wallet.”
- Enter Recovery Phrase: Input your 12-word recovery phrase in the exact order.
- Create a Password: Set a new, strong password for your desktop wallet.
- Complete Setup: Confirm your setup, and your wallet will now be accessible on your computer.
Ensuring Consistent Wallet Access Across Devices
To maintain consistent access to your MetaMask wallet across both your phone and computer, follow these guidelines:
Keep Your Recovery Phrase Secure:
- Safe Storage: Store your recovery phrase in a secure location, such as a password manager or a physical safe. Do not share it with anyone.
- Avoid Digital Storage: Do not store your recovery phrase in digital formats that can be easily accessed, such as cloud storage or text files on your devices.
Regularly Update Both Apps:
- Update Mobile App: Ensure your MetaMask app on your phone is updated to the latest version from the App Store or Google Play Store.
- Update Browser Extension: Keep your MetaMask browser extension up to date by checking for updates in the Chrome Web Store, Firefox Add-ons, Brave Browser Extensions, or Edge Add-ons Store.
Enable Security Features:
- Biometric Authentication on Mobile: Use Face ID or Touch ID for secure access to your wallet on your phone.
- Strong Passwords: Use strong, unique passwords for both your mobile and desktop MetaMask accounts.
Monitor Activity:
- Transaction History: Regularly check your transaction history on both devices to ensure there are no unauthorized transactions.
- Alerts and Notifications: Enable alerts and notifications for any significant changes or transactions in your wallet.
Consistent Usage Practices:
- Single Wallet Usage: Use the same MetaMask wallet across both devices to avoid confusion and maintain consistency.
- Sync Data: Ensure that any changes made on one device, such as adding new tokens or DApp connections, are reflected on the other device.

Managing Security Across Devices
Setting Up Biometric Authentication on Mobile
Biometric authentication adds an extra layer of security to your MetaMask wallet on mobile devices, ensuring that only authorized users can access it. Here’s how to set it up:
For iOS Devices (iPhone):
- Open MetaMask App: Launch the MetaMask app on your iPhone.
- Access Settings: Tap on the menu icon (three horizontal lines) in the top-left corner and select “Settings.”
- Enable Face ID/Touch ID: Navigate to “Security & Privacy,” then toggle on “Face ID” or “Touch ID” depending on your device’s capabilities.
- Authenticate: Follow the prompts to allow MetaMask to use Face ID or Touch ID. This may require you to authenticate using your current Face ID or Touch ID settings.
For Android Devices:
- Open MetaMask App: Launch the MetaMask app on your Android device.
- Access Settings: Tap the menu icon (three horizontal lines) in the top-left corner and select “Settings.”
- Enable Biometric Authentication: Go to “Security & Privacy” and toggle on “Biometric Unlock.”
- Authenticate: Follow the prompts to enable biometric authentication, which may include scanning your fingerprint or face.
Securing Your Computer with Strong Passwords
Strong passwords are crucial for securing your MetaMask wallet on your computer. Here’s how to ensure your passwords provide the best protection:
Creating a Strong Password:
- Length and Complexity: Use a password that is at least 12 characters long, incorporating a mix of uppercase and lowercase letters, numbers, and special characters.
- Avoid Common Words: Avoid using easily guessable words or common passwords like “password123.”
- Use a Passphrase: Consider using a passphrase made up of random words or an easily memorable sentence with special characters and numbers.
Using a Password Manager:
- Store Securely: Use a reputable password manager to store your MetaMask password securely. Password managers can generate and remember complex passwords for you.
- Access Anywhere: Ensure your password manager is accessible from both your computer and mobile devices for convenience and consistency.
Regularly Update Passwords:
- Periodic Changes: Change your MetaMask password periodically to enhance security.
- Unique Passwords: Ensure that your MetaMask password is unique and not reused for other accounts or services.
Additional Security Measures:
- Two-Factor Authentication (2FA): While MetaMask itself doesn’t support 2FA, use 2FA for your email and other accounts associated with your MetaMask wallet.
- Secure Browser: Use a secure and updated web browser to prevent vulnerabilities that could be exploited.
- Monitor for Phishing: Be vigilant against phishing attempts and ensure that you only enter your MetaMask credentials on the official MetaMask website or app.
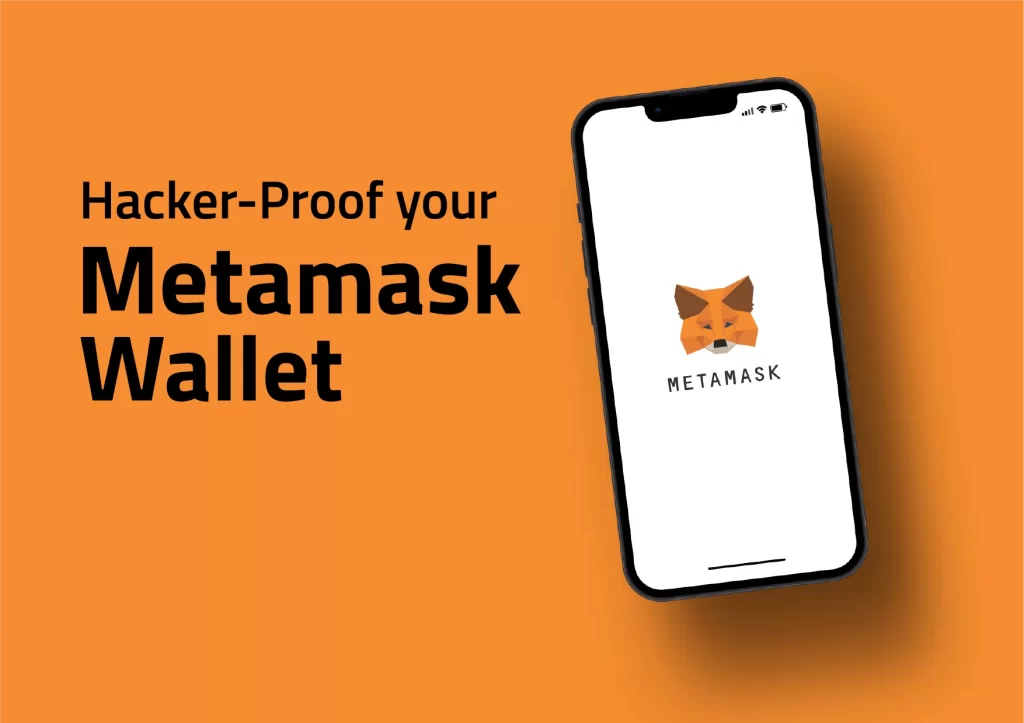
Benefits of Using MetaMask on Both Devices
Convenience of Accessing Your Wallet Anywhere
Using MetaMask on both your phone and computer offers unparalleled convenience:
- Mobility: With MetaMask on your mobile device, you can manage your digital assets on the go. Whether you’re traveling or simply away from your computer, you can easily access your wallet to check balances, make transactions, or interact with DApps.
- Seamless Transactions: Conduct transactions anytime, anywhere, without being tied to a single device. This flexibility is particularly useful for time-sensitive transactions or opportunities in the fast-paced world of cryptocurrency.
- DApp Interaction: Access decentralized applications (DApps) from both your mobile and desktop environments. Whether you’re using a DApp-specific to mobile interfaces or one optimized for desktop browsers, you have the flexibility to switch between devices.
- Consistent User Experience: MetaMask provides a consistent user experience across both platforms, ensuring that you can perform the same tasks and access the same features regardless of the device you are using.
Enhanced Security and Redundancy
Using MetaMask on both your phone and computer enhances security and provides redundancy:
- Biometric Security: On mobile devices, you can leverage biometric authentication (Face ID or Touch ID), adding an extra layer of security that is more difficult to bypass than traditional passwords.
- Password Protection: By setting strong, unique passwords on both devices, you ensure that unauthorized access is minimized. Using a password manager can help manage these passwords securely.
- Redundancy: Having MetaMask on multiple devices creates redundancy. If one device is lost, stolen, or compromised, you can still access your wallet from another device using your recovery phrase.
- Backup and Recovery: In the event of device failure or loss, having MetaMask on multiple devices ensures that you can quickly restore access to your wallet without significant downtime or risk of loss.
- Monitoring and Alerts: With MetaMask on both devices, you can set up alerts and monitor your wallet activities more effectively, quickly identifying any suspicious transactions or activities.

Troubleshooting Common Issues
Sync Problems Between Devices
Issue: Wallet Not Syncing Across Devices
- Check Recovery Phrase: Ensure that the same 12-word recovery phrase is used on both your mobile device and computer. A mismatch can cause sync issues.
- Update Both Apps: Make sure both the MetaMask mobile app and browser extension are updated to the latest versions. Updates often include fixes for sync-related issues.
- Re-import Wallet: If the wallet is not syncing, try re-importing the wallet on the device that is not displaying the correct data. Use the recovery phrase to restore the wallet.
- Network Connection: Verify that both devices are connected to a stable internet connection. Sync issues can arise from intermittent or poor connectivity.
- Clear Cache: On your computer, clear your browser cache. Sometimes, cache issues can cause discrepancies in wallet data display.
- Restart Devices: Restart both your mobile device and computer to refresh the connection and resolve potential software glitches.
Resolving Login and Access Issues
Issue: Unable to Access Wallet
- Incorrect Password: Double-check that you are entering the correct password. Passwords are case-sensitive and must match exactly.
- Biometric Authentication: If using biometric authentication (Face ID or Touch ID) on mobile, ensure that it is set up correctly and functioning. If it fails, you might need to use your password instead.
- Recovery Phrase: If you have forgotten your password and cannot access your wallet, use the recovery phrase to restore your wallet. This will allow you to set a new password.
- Browser Compatibility: Ensure you are using a compatible browser (Chrome, Firefox, Brave, or Edge) with the MetaMask extension. Some issues may arise from browser incompatibility.
- Extension Conflicts: Disable other browser extensions that might interfere with MetaMask. Extensions that affect network connections or security settings could cause access issues.
- Security Software: Check if any security software (antivirus or firewall) is blocking MetaMask. Temporarily disable such software to see if it resolves the issue.
Issue: MetaMask App Crashing
- Reinstall App: If the MetaMask app is crashing on your mobile device, try uninstalling and then reinstalling the app from the App Store or Google Play Store.
- Update OS: Ensure that your device’s operating system is up to date. Outdated OS versions can cause compatibility issues.
- Clear App Data: On Android, go to the settings and clear the MetaMask app’s data and cache. This can resolve issues caused by corrupted data.
Issue: Transactions Not Processing
- Network Congestion: Ethereum network congestion can delay transactions. Check the network status and consider increasing the gas fee to expedite the transaction.
- Transaction History: Review your transaction history to ensure there are no pending transactions that need to be resolved before new ones can be processed.
- Re-sync Wallet: Sometimes re-syncing the wallet by logging out and back in can help in processing stuck transactions.