
To download the MetaMask app, visit the App Store on your iOS device or the Google Play Store on your Android device. Search for “MetaMask” and select the official app by MetaMask. Tap “Get” or “Install” to download and install the app. Once installed, open the app to set up a new wallet or import an existing one using your seed phrase.
Downloading MetaMask on iOS
Downloading the MetaMask app on your iOS device is a simple process. Follow these steps to access, search for, and install the app from the App Store.
Accessing the App Store
To begin, you need to open the App Store on your iPhone or iPad.
- Unlock Your Device
- Ensure your iOS device is unlocked and connected to the internet.
- Open the App Store
- Locate the App Store icon on your home screen and tap to open it.
Searching for MetaMask
Once the App Store is open, you need to find the MetaMask app.
- Use the Search Bar
- Tap on the search icon at the bottom of the screen to open the search bar.
- Enter “MetaMask”
- Type “MetaMask” into the search bar and tap the search button.
- Identify the Official App
- Look for the official MetaMask app in the search results, which should be listed under “MetaMask” by MetaMask.
Installing the App
After locating the MetaMask app, proceed with the installation.
- Tap “Get”
- Tap the “Get” button next to the MetaMask app. You may be prompted to enter your Apple ID password, use Face ID, or Touch ID to confirm the download.
- Wait for Installation
- The app will download and install automatically. You can monitor the progress on the app icon.
- Open the App
- Once installed, tap “Open” to launch the MetaMask app. Follow the on-screen instructions to set up a new wallet or import an existing one.
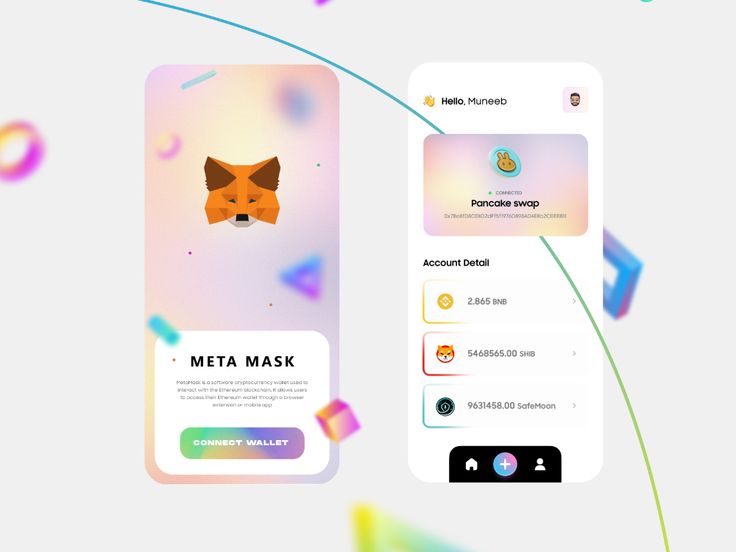
Downloading MetaMask on Android
Downloading the MetaMask app on your Android device is straightforward. Follow these steps to access, search for, and install the app from the Google Play Store.
Accessing Google Play Store
To begin, you need to open the Google Play Store on your Android device.
- Unlock Your Device
- Ensure your Android device is unlocked and connected to the internet.
- Open Google Play Store
- Locate the Google Play Store icon on your home screen or app drawer and tap to open it.
Searching for MetaMask
Once the Google Play Store is open, you need to find the MetaMask app.
- Use the Search Bar
- Tap on the search bar at the top of the screen.
- Enter “MetaMask”
- Type “MetaMask” into the search bar and tap the search icon.
- Identify the Official App
- Look for the official MetaMask app in the search results, which should be listed under “MetaMask” by MetaMask.
Installing the App
After locating the MetaMask app, proceed with the installation.
- Tap “Install”
- Tap the “Install” button next to the MetaMask app. You may need to accept some permissions for the app to install.
- Wait for Installation
- The app will download and install automatically. You can monitor the progress on the app icon.
- Open the App
- Once installed, tap “Open” to launch the MetaMask app. Follow the on-screen instructions to set up a new wallet or import an existing one.
Creating a New Wallet
Setting up a new wallet in MetaMask is crucial for securing your cryptocurrency assets. Follow these steps to create a new wallet, set up a strong password, and secure your seed phrase.
Setting Up a Strong Password
Creating a strong password is the first step in ensuring the security of your MetaMask wallet.
- Choose a Password
- Complexity: Your password should be at least 12 characters long and include a mix of uppercase and lowercase letters, numbers, and special characters.
- Avoid Common Phrases: Do not use easily guessable information like names, birthdays, or common phrases.
- Enter and Confirm Password
- Create Password: Enter your chosen password when prompted by the MetaMask app.
- Confirm Password: Re-enter the password to confirm it. Make sure both entries match exactly.
- Use a Password Manager
- Store Securely: Consider using a password manager to generate and store your password securely, reducing the risk of forgetting or losing it.
Securing Your Seed Phrase
Your seed phrase is a critical component of your wallet’s security. It allows you to recover your wallet if you lose access to your device.
- Generate the Seed Phrase
- Automatic Generation: MetaMask will automatically generate a 12-word seed phrase during the wallet setup process.
- Write Down the Seed Phrase
- Record Accurately: Write down each word of the seed phrase in the exact order provided. Do not store the seed phrase digitally to avoid hacking risks.
- Use Durable Materials: Consider using a durable material, like a metal backup, to store your seed phrase, ensuring it remains legible over time.
- Store in a Secure Location
- Offline Storage: Store the written seed phrase in a secure, offline location, such as a safe or lockbox.
- Multiple Copies: Make multiple copies of the seed phrase and store them in different secure locations to ensure you can still access your wallet if one copy is lost or damaged.
- Confirm Your Seed Phrase
- Verification Step: MetaMask will ask you to confirm your seed phrase by selecting the words in the correct order. This step ensures that you have recorded the phrase accurately.
- Never Share Your Seed Phrase
- Security Reminder: Never share your seed phrase with anyone. Anyone with access to your seed phrase can control your wallet and funds.
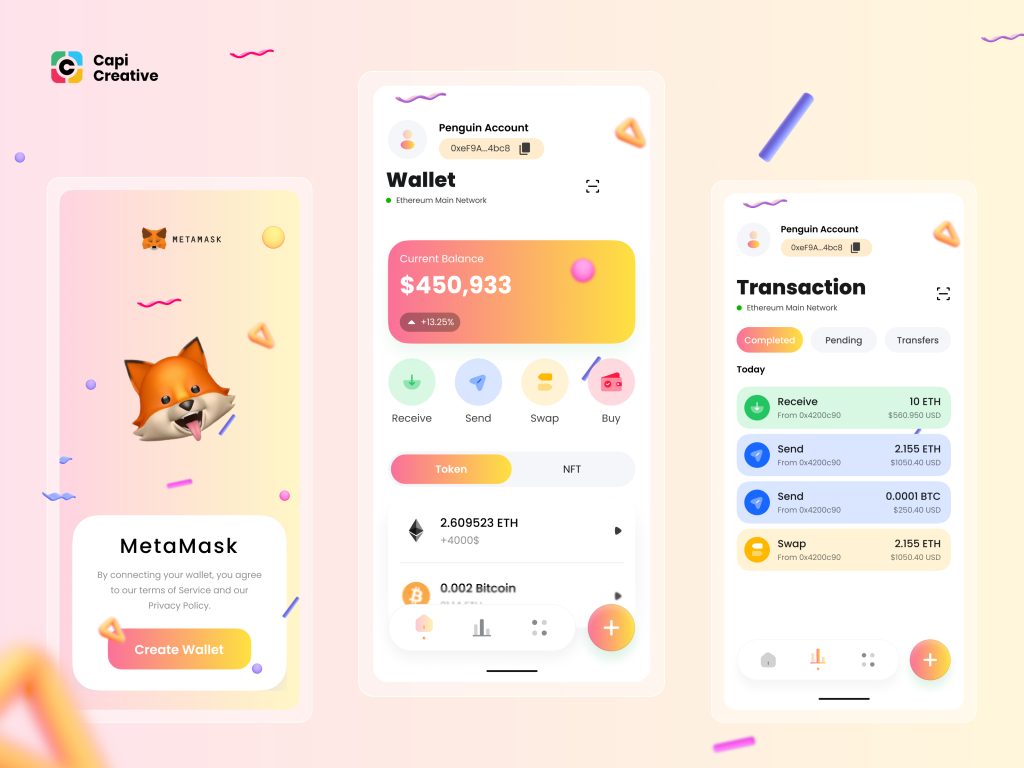
Importing an Existing Wallet
If you already have a MetaMask wallet and need to import it to a new device, you will need your seed phrase. Follow these steps to locate and correctly enter your seed phrase to restore your wallet.
Locating Your Seed Phrase
Your seed phrase is essential for importing your existing MetaMask wallet. Here’s how to locate it:
- From Your Current MetaMask Wallet
- Open MetaMask: Access MetaMask on your existing device.
- Navigate to Settings: Click on the account icon (top right corner) and select “Settings”.
- Reveal Seed Phrase: Under “Security & Privacy,” find the “Reveal Seed Phrase” option. You will need to enter your password to view the seed phrase.
- Write Down the Seed Phrase: Carefully write down the 12-word seed phrase in the correct order. Avoid storing it digitally to prevent hacking risks.
- From a Backup
- Locate Your Written Seed Phrase: If you have previously written down your seed phrase, retrieve it from its secure storage location. Ensure it is the complete and correct phrase.
Entering Your Seed Phrase Correctly
Entering your seed phrase accurately is crucial for successfully importing your wallet. Follow these steps:
- Open MetaMask on Your New Device
- Download and open the MetaMask app on your new device.
- Select “Import Using Seed Phrase”
- On the welcome screen, choose the option to “Import Using Seed Phrase”.
- Enter Your Seed Phrase
- Input the Words: Carefully enter each of the 12 words in the correct order. Double-check each word to ensure there are no typos, extra spaces, or incorrect entries.
- Set Up a New Password: Create a new, strong password for your MetaMask wallet on this device. Use a mix of upper and lower case letters, numbers, and special characters.
- Confirm Password: Enter the password again to confirm it.
- Complete the Import
- After entering your seed phrase and confirming your password, tap “Import” to complete the process. Your existing MetaMask wallet will now be imported to your new device, and you can access all your funds and transaction history.

Verifying Installation
After downloading and installing MetaMask on your device, it’s important to verify that the installation was successful and that your wallet is correctly set up. Here’s how to ensure everything is in order:
Opening the App
To begin, open the MetaMask app on your device to check that it is functioning correctly.
- Launch MetaMask
- Find the App Icon: Locate the MetaMask icon on your home screen or in your app drawer.
- Open the App: Tap the icon to launch MetaMask.
- Initial Setup (If Applicable)
- Create/Import Wallet: If you are opening the app for the first time, follow the prompts to either create a new wallet or import an existing one using your seed phrase.
Checking Wallet Address
Once the app is open, verify that your wallet address is correct. This is crucial to ensure that you can send and receive funds properly.
- Access Your Account
- Main Screen: After opening MetaMask, you should see the main account screen displaying your wallet balance and recent transactions.
- View Wallet Address
- Account Details: Tap on your account name or avatar at the top of the screen to open the account details.
- Copy Address: Your wallet address should be displayed here. Tap on it to copy the address to your clipboard.
- Verify Address Accuracy
- Compare with Existing Address: If you imported an existing wallet, compare this address with the address from your previous MetaMask installation or another secure record you have. Ensure they match exactly.
- Send Test Transaction: For added assurance, you can send a small test transaction from another wallet to this address to verify that funds are received correctly.
Additional Checks
- Balance and Transactions
- Check Balance: Ensure your wallet balance is as expected. If you have imported an existing wallet, your balance should reflect the funds that were in your wallet previously.
- Review Transactions: Look at your recent transactions to ensure that they are all present and correct.
- Security Settings
- Password and Biometrics: Verify that your password works and, if available, enable biometric authentication (like fingerprint or face recognition) for added security.
- Seed Phrase Backup: Make sure you have securely stored your seed phrase and that it’s accessible only to you.
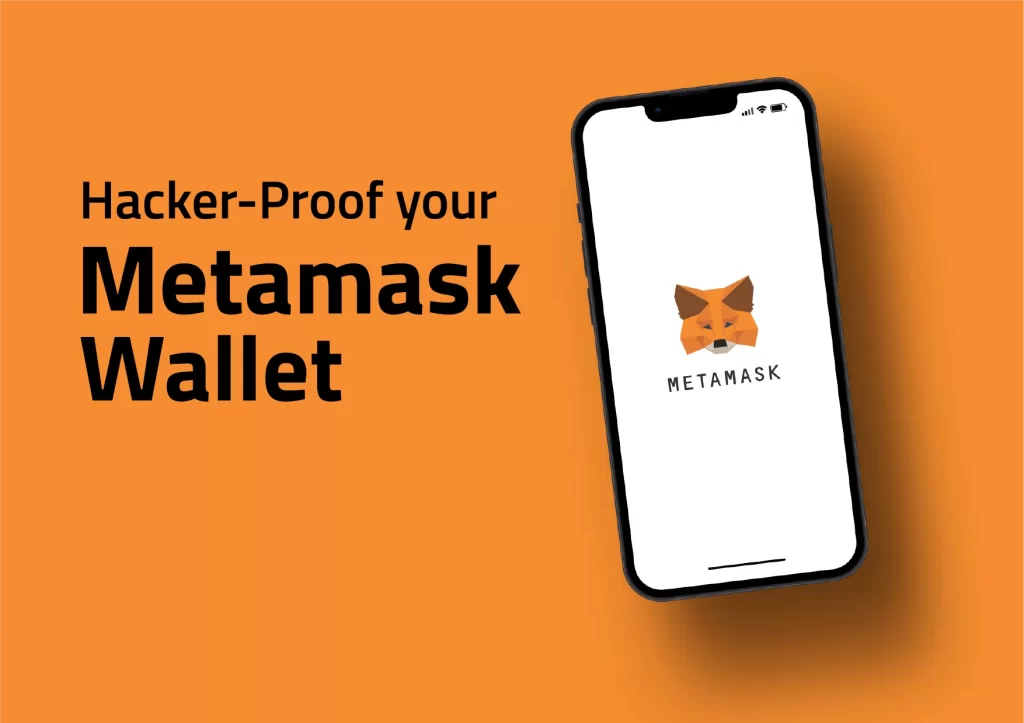
Troubleshooting Download Issues
If you encounter problems while downloading or installing the MetaMask app, it’s important to troubleshoot the issues to ensure a smooth installation. Here are steps to address common problems, including ensuring device compatibility and checking your internet connection.
Ensuring Device Compatibility
Before downloading MetaMask, confirm that your device meets the necessary requirements to run the app.
- Check Operating System Requirements
- iOS Devices: Ensure your iPhone or iPad is running iOS 11.0 or later.
- Android Devices: Ensure your Android device is running Android 5.0 (Lollipop) or later.
- Update Your Device Software
- iOS: Go to Settings > General > Software Update to check for and install any available updates.
- Android: Go to Settings > System > Advanced > System Update to check for and install any available updates.
- Sufficient Storage Space
- Check Storage: Make sure your device has enough free storage space to download and install MetaMask.
- Free Up Space: Delete unnecessary files or apps if your device is running low on storage.
- Device Performance
- Restart Device: Restart your device to clear any temporary issues that might be affecting the download process.
Checking Internet Connection
A stable internet connection is essential for downloading and installing the MetaMask app. Here’s how to ensure your connection is reliable:
- Wi-Fi Connection
- Strong Signal: Ensure you are connected to a strong Wi-Fi signal. Move closer to your router if necessary.
- Restart Router: Restart your Wi-Fi router to refresh the connection.
- Mobile Data
- Sufficient Data: Ensure you have enough mobile data if you are not using Wi-Fi.
- Stable Connection: Move to an area with better network coverage if you are experiencing weak signal strength.
- Speed Test
- Test Internet Speed: Use an online speed test tool (e.g., Speedtest.net) to check your internet speed. A slow connection may cause issues with downloading the app.
- Troubleshoot Slow Connection: If your internet speed is slow, try disconnecting other devices from the network or contact your internet service provider for assistance.
Additional Troubleshooting Steps
- App Store Issues
- App Store Updates: Ensure that the App Store (iOS) or Google Play Store (Android) is up to date.
- Clear Cache: Clear the cache of the App Store or Google Play Store to resolve any temporary issues.
- iOS: Restart your device, as iOS does not have a direct option to clear the cache.
- Android: Go to Settings > Apps > Google Play Store > Storage > Clear Cache.
- Reinstall App Store
- Re-login: Sign out and sign back into your App Store or Google Play Store account.
- Reinstall: Uninstall and reinstall the Google Play Store updates (Android only).
- Alternative Installation
- Download from Official Website: Ensure you are downloading MetaMask from the official MetaMask website or the official app stores.

Keeping MetaMask Updated
Ensuring that your MetaMask wallet is up to date is crucial for security and access to the latest features. Here’s how to manage automatic updates and manually update MetaMask on both mobile and browser extensions.
Automatic Updates
Most devices and browsers are set to update apps and extensions automatically by default. Here’s how to ensure that automatic updates are enabled:
- For Mobile Apps (iOS and Android)
- iOS Devices:
- Open Settings: Go to the Settings app on your iPhone or iPad.
- App Store: Scroll down and tap on “App Store”.
- Automatic Downloads: Ensure that the toggle for “App Updates” under Automatic Downloads is turned on.
- Android Devices:
- Open Google Play Store: Launch the Google Play Store app on your Android device.
- Menu: Tap on the three horizontal lines in the top-left corner to open the menu.
- Settings: Tap on “Settings” and then “Auto-update apps”.
- Auto-update Options: Select “Over any network” or “Over Wi-Fi only” to enable automatic updates.
- iOS Devices:
- For Browser Extensions (Chrome, Firefox, Brave, Edge)
- Chrome:
- Open Chrome: Launch Google Chrome and type
chrome://extensions/in the address bar. - Developer Mode: Toggle “Developer mode” on in the top right corner.
- Update: Click the “Update” button to ensure all extensions, including MetaMask, are updated.
- Open Chrome: Launch Google Chrome and type
- Firefox:
- Open Firefox: Launch Firefox and type
about:addonsin the address bar. - Extensions: Click on “Extensions” in the sidebar.
- Automatic Updates: Ensure MetaMask is set to “Default” or “On” for automatic updates.
- Open Firefox: Launch Firefox and type
- Brave:
- Open Brave: Launch Brave and type
brave://extensions/in the address bar. - Developer Mode: Toggle “Developer mode” on in the top right corner.
- Update: Click the “Update” button to update all extensions.
- Open Brave: Launch Brave and type
- Edge:
- Open Edge: Launch Microsoft Edge and type
edge://extensions/in the address bar. - Developer Mode: Toggle “Developer mode” on in the bottom left corner.
- Update: Click the “Update” button to update all extensions.
- Open Edge: Launch Microsoft Edge and type
- Chrome:
Manual Update Process
If automatic updates are disabled or you want to manually check for updates, follow these steps:
- For Mobile Apps (iOS and Android)
- iOS Devices:
- Open App Store: Launch the App Store on your iPhone or iPad.
- Updates: Tap on your profile icon at the top right of the screen to open your account page.
- Update MetaMask: Scroll down to see pending updates and update MetaMask if it appears in the list.
- Android Devices:
- Open Google Play Store: Launch the Google Play Store app on your Android device.
- My Apps & Games: Tap on the menu icon (three horizontal lines) and select “My apps & games”.
- Update MetaMask: If MetaMask is listed under updates, tap “Update” next to it.
- iOS Devices:
- For Browser Extensions (Chrome, Firefox, Brave, Edge)
- Chrome:
- Open Chrome: Launch Google Chrome and type
chrome://extensions/in the address bar. - Developer Mode: Toggle “Developer mode” on in the top right corner.
- Update: Click the “Update” button to manually check for updates.
- Open Chrome: Launch Google Chrome and type
- Firefox:
- Open Firefox: Launch Firefox and type
about:addonsin the address bar. - Extensions: Click on “Extensions” in the sidebar.
- Update MetaMask: If MetaMask has an update available, you will see an “Update” button next to it.
- Open Firefox: Launch Firefox and type
- Brave:
- Open Brave: Launch Brave and type
brave://extensions/in the address bar. - Developer Mode: Toggle “Developer mode” on in the top right corner.
- Update: Click the “Update” button to manually check for updates.
- Open Brave: Launch Brave and type
- Edge:
- Open Edge: Launch Microsoft Edge and type
edge://extensions/in the address bar. - Developer Mode: Toggle “Developer mode” on in the bottom left corner.
- Update: Click the “Update” button to manually check for updates.
- Open Edge: Launch Microsoft Edge and type
- Chrome: