
To manually connect to MetaMask, open the dApp, click “Connect Wallet,” and select MetaMask from the list of options.
Installing the MetaMask Extension
To manually connect to MetaMask, the first step is to install the MetaMask extension on your preferred web browser. This guide will walk you through the process of downloading and adding MetaMask to your browser.
Downloading from the Web Store
Downloading the MetaMask extension from the official web store ensures you get a secure and up-to-date version.
- Access the Web Store:
- Google Chrome: Open Chrome and navigate to the Chrome Web Store.
- Mozilla Firefox: Open Firefox and visit the Firefox Add-ons page.
- Brave: Open Brave and go to the Chrome Web Store as Brave extensions are compatible with Chrome extensions.
- Microsoft Edge: Open Edge and access the Edge Add-ons site.
- Search for MetaMask:
- Search Bar: Use the search bar in the web store to type “MetaMask” and press Enter.
- Official Extension: Locate the official MetaMask extension, which is developed by MetaMask and features the distinctive fox logo.
Adding MetaMask to Your Browser
Once you have found the MetaMask extension, the next step is to add it to your browser.
- Add Extension:
- Google Chrome: Click the “Add to Chrome” button next to the MetaMask extension listing.
- Mozilla Firefox: Click the “Add to Firefox” button.
- Brave: Click the “Add to Chrome” button as you would in Chrome.
- Microsoft Edge: Click the “Get” button, then click “Add extension” to confirm.
- Confirm Installation:
- Permissions: A pop-up window will appear asking for permissions that MetaMask requires to function. Review these permissions.
- Add Extension: Click “Add extension” (or similar) to confirm and complete the installation.
- Verification:
- Check Toolbar: After installation, the MetaMask icon should appear in your browser’s toolbar. This indicates that the extension has been successfully added.
- Pinning the Extension: For easy access, you can pin the MetaMask icon to the toolbar by clicking the puzzle piece icon (in Chrome and Brave) or managing extensions (in Firefox and Edge).
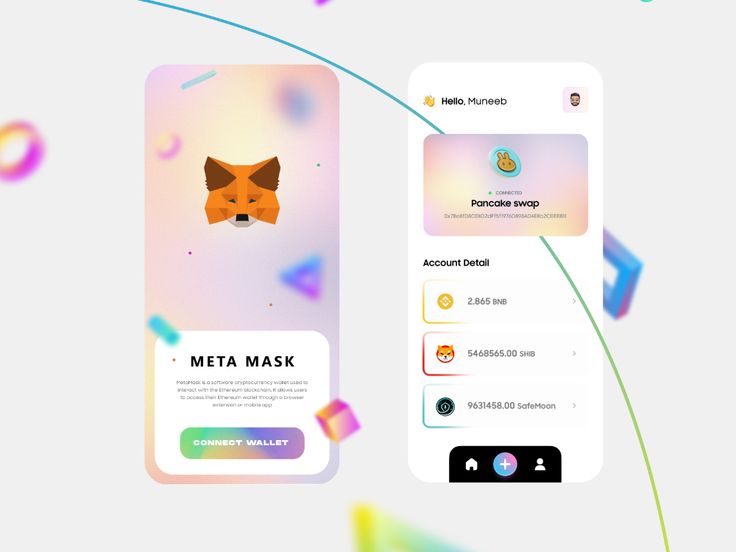
Setting Up Your MetaMask Wallet
Once the MetaMask extension is installed, you need to set up your wallet. This can involve creating a new wallet if you are a new user or importing an existing wallet if you have already used MetaMask or another compatible wallet.
Creating a New Wallet
Creating a new wallet is straightforward and involves a few essential steps to ensure the security of your digital assets.
- Open MetaMask:
- Launch the Extension: Click on the MetaMask fox icon in your browser toolbar to open the extension.
- Get Started: On the welcome screen, click “Get Started” to begin the setup process.
- Create a New Wallet:
- Create Option: Select “Create a Wallet” when prompted.
- Terms of Use: Agree to MetaMask’s terms of use by clicking “I Agree.”
- Set a Strong Password:
- Enter Password: Create a strong password that you will use to access your MetaMask wallet. This password should be at least 8 characters long and include a mix of letters, numbers, and symbols.
- Confirm Password: Re-enter the password to confirm it.
- Secure Storage: Make sure to store your password securely.
- Secure Your Seed Phrase:
- Reveal Seed Phrase: Click “Reveal Secret Words” to view your 12-word seed phrase. This phrase is crucial for recovering your wallet if you forget your password or lose access to your device.
- Write It Down: Write down the seed phrase in the exact order shown and store it in a secure, offline location.
- Confirm Seed Phrase: MetaMask will ask you to confirm your seed phrase by entering the words in the correct order. This step ensures that you have correctly recorded the phrase.
- Complete Setup:
- Setup Confirmation: Once you have confirmed your seed phrase, click “All Done” to complete the setup process.
- Access Wallet: You will be directed to your MetaMask wallet interface, where you can start managing your digital assets.
Importing an Existing Wallet
If you already have a MetaMask wallet or another compatible wallet, you can import it using your seed phrase.
- Open MetaMask:
- Launch the Extension: Click on the MetaMask fox icon in your browser toolbar to open the extension.
- Get Started: On the welcome screen, click “Get Started” to begin the setup process.
- Import Wallet Option:
- Select Import Wallet: Choose the “Import Wallet” option when prompted.
- Terms of Use: Agree to MetaMask’s terms of use by clicking “I Agree.”
- Enter Seed Phrase:
- Seed Phrase Input: Carefully enter your 12-word seed phrase in the correct order. This phrase is used to recover your wallet and should match the one provided when you first created your wallet.
- Set New Password: Create a new password for your wallet. This password will be used to access your MetaMask wallet on this device.
- Complete Import:
- Confirm Setup: After entering the seed phrase and setting a new password, click “Import” to complete the process.
- Access Wallet: You will be directed to your MetaMask wallet interface, where you can access your digital assets and previous transaction history.
Accessing MetaMask
After installing and setting up your MetaMask wallet, you’ll need to access the extension regularly to manage your digital assets and interact with decentralized applications (dApps).
Opening the MetaMask Extension
Opening the MetaMask extension allows you to view your wallet, check your balances, and initiate transactions.
- Locate the MetaMask Icon:
- Browser Toolbar: The MetaMask fox icon should be visible in your browser’s toolbar, to the right of the address bar. If it’s not visible, click the puzzle piece icon (in Chrome and Brave) or the menu button (in Firefox and Edge) to access your extensions list.
- Open the Extension:
- Click the Icon: Click on the MetaMask icon in your toolbar. This will open a pop-up window for the MetaMask extension.
- Initial Launch: If this is your first time opening MetaMask after installation, you might be prompted to set up or import a wallet. Follow the setup instructions if you haven’t done so already.
Unlocking Your Wallet
Unlocking your wallet involves entering your password or using biometric authentication if enabled. This step is necessary to access your funds and perform any transactions.
- Enter Password:
- Password Prompt: When you open the MetaMask extension, you will be prompted to enter your wallet password.
- Enter Password: Type in the password you created during the wallet setup process.
- Unlock Wallet: Click the “Unlock” button to gain access to your MetaMask wallet. If the password is correct, you will see your wallet interface with account details and balances.
- Biometric Authentication (if enabled):
- Set Up Biometrics: If you have enabled biometric authentication on a mobile device, you can use Face ID, fingerprint, or other biometric methods to unlock your wallet.
- Authenticate: When prompted, use the biometric method set up on your device to unlock your MetaMask wallet.
- Troubleshooting Access Issues:
- Forgot Password: If you forget your password, you can reset it using your seed phrase. Click on the “Forgot Password?” link and follow the instructions to reset your password.
- Seed Phrase Recovery: Enter your 12-word seed phrase in the correct order to regain access to your wallet. Set a new password when prompted.
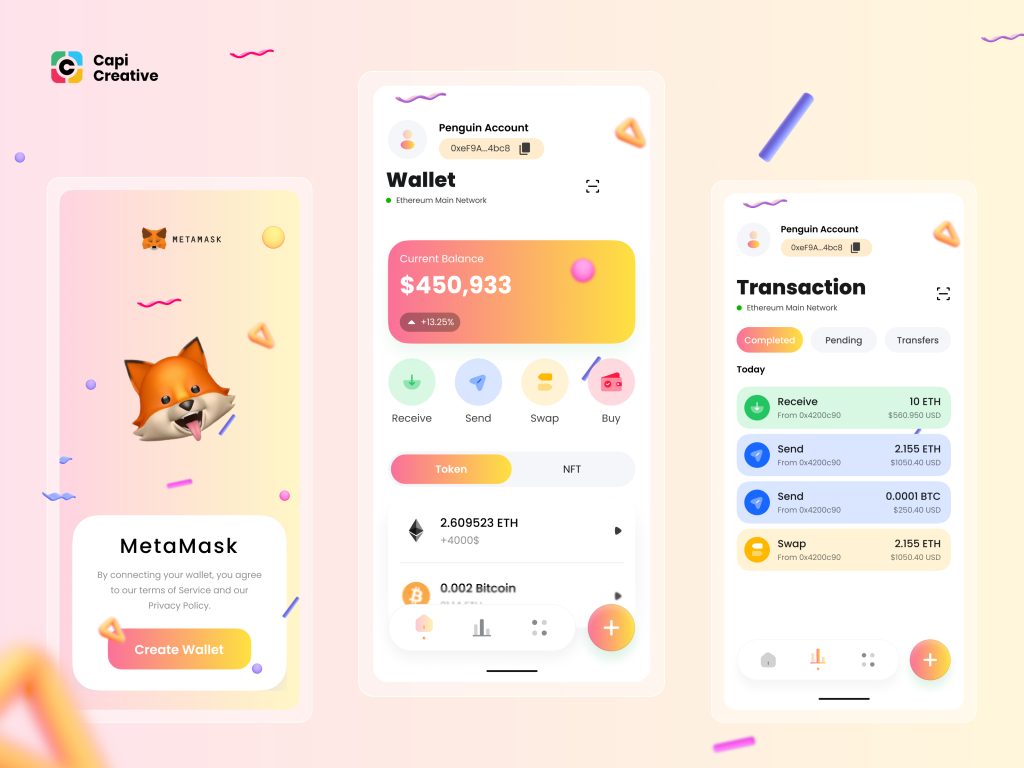
Connecting to a dApp Manually
Manually connecting MetaMask to a decentralized application (dApp) allows you to utilize various blockchain services and manage your digital assets seamlessly.
Navigating to the dApp’s Website
The first step to connect MetaMask to a dApp is to navigate to the dApp’s official website. This ensures you are using a legitimate and secure platform.
- Open Your Browser:
- Launch Browser: Open the browser where the MetaMask extension is installed.
- Go to the dApp’s Official Website:
- URL: Enter the URL of the dApp in the address bar. Ensure you have the correct and secure URL (beginning with https) to avoid phishing scams. Common dApps include Uniswap, OpenSea, and Compound.
- Verify Authenticity: Check for security indicators like the padlock icon in the address bar and confirm the site’s legitimacy through official channels.
Using the dApp’s Connect Wallet Feature
Once you are on the dApp’s official website, you need to use the “Connect Wallet” feature to link your MetaMask wallet to the dApp.
- Locate the Connect Wallet Button:
- Homepage or Navigation Menu: Look for a “Connect Wallet” button on the dApp’s homepage or within its navigation menu. This button is usually prominently displayed to facilitate easy access.
- Initiate the Connection:
- Click Connect Wallet: Click on the “Connect Wallet” button. This action will trigger a pop-up window from MetaMask.
- Select MetaMask:
- Wallet Options: Some dApps might offer multiple wallet options. Select “MetaMask” from the list of available wallets.
- MetaMask Pop-Up: A MetaMask pop-up window will appear asking you to confirm the connection.
- Authorize the Connection:
- Review Permissions: MetaMask will request permission to connect to the dApp. Review the permissions the dApp is requesting, such as viewing your account balance and address.
- Confirm Connection: Click “Next” and then “Connect” in the MetaMask pop-up to authorize the connection.

Authorizing the Connection
After navigating to the dApp’s website and initiating the connection process, the next steps involve authorizing the connection by reviewing permissions and confirming the connection. This ensures that your MetaMask wallet is securely linked to the dApp.
Reviewing Permissions
Before connecting your MetaMask wallet to the dApp, it is crucial to review the permissions the dApp is requesting. This helps you understand what information and actions the dApp will have access to.
- MetaMask Pop-Up:
- Permissions Request: When you click “Connect Wallet” on the dApp’s website, a MetaMask pop-up will appear detailing the permissions the dApp is requesting.
- Types of Permissions: Common permissions include viewing your account address, viewing your account balance, and initiating transactions on your behalf.
- Careful Review:
- Account Information: Ensure the dApp is only requesting necessary permissions. For most dApps, viewing your account address and balance is standard.
- Sensitive Permissions: Be cautious if the dApp requests permissions that seem excessive or unnecessary. This could be a red flag.
- Decision Making:
- Trustworthiness: Consider the trustworthiness of the dApp. Use only reputable dApps that you trust with your account information.
- Need for Access: Determine if the requested permissions are appropriate for the services the dApp offers.
Confirming the Connection
Once you have reviewed the permissions and are satisfied with the requests, you can proceed to confirm the connection.
- Select Account:
- Choose Account: If you have multiple accounts in MetaMask, select the account you wish to connect to the dApp. This allows you to manage which account interacts with which dApps.
- Authorize Connection:
- Next and Connect: In the MetaMask pop-up, click “Next” to proceed to the final confirmation step.
- Confirm: Click “Connect” to authorize the connection. This action finalizes the connection between your MetaMask wallet and the dApp.
- Successful Connection:
- Verification: After confirming, return to the dApp’s interface. You should see an indication that your wallet is connected, such as displaying your wallet address or balance.
- Functional Access: You can now interact with the dApp using your MetaMask wallet, including performing transactions, trading assets, and using other blockchain services provided by the dApp.
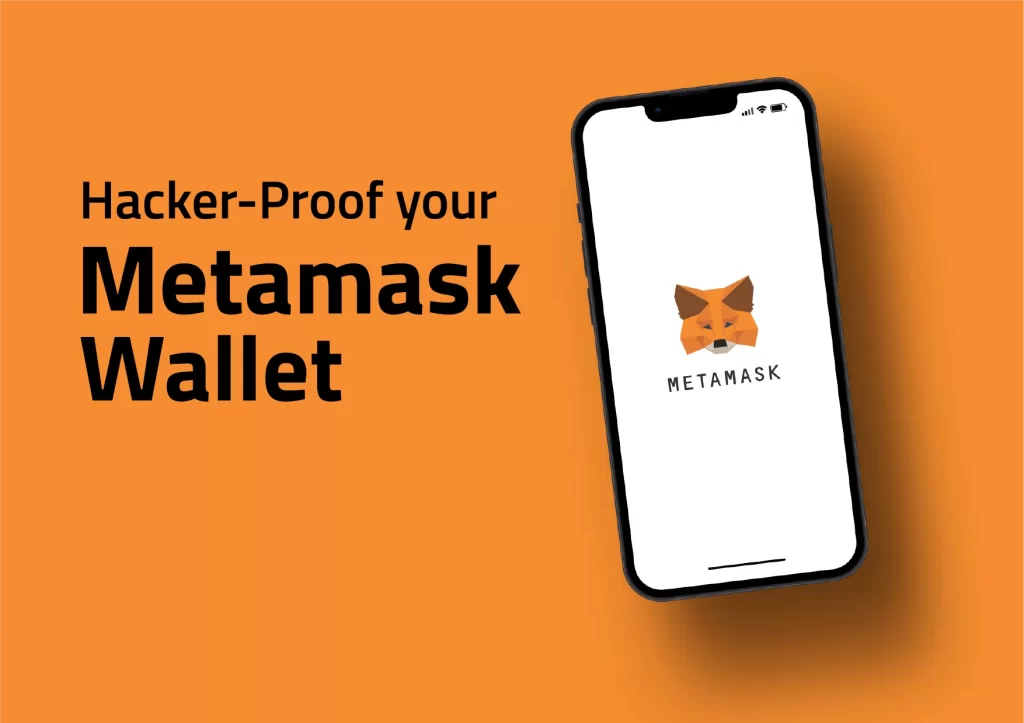
Troubleshooting Connection Issues
If you encounter issues when trying to connect MetaMask to a dApp, troubleshooting can help resolve these problems. Key steps include checking browser compatibility and resolving common errors.
Checking Browser Compatibility
Ensuring that your browser is compatible with MetaMask and the dApp can resolve many connection issues.
- Supported Browsers:
- Google Chrome: Fully supported by MetaMask. Ensure you have the latest version installed.
- Mozilla Firefox: Supported by MetaMask. Make sure it’s updated to the latest version.
- Brave: Compatible with MetaMask and provides additional privacy features. Update to the latest version.
- Microsoft Edge: Supported by MetaMask. Ensure the latest version is installed.
- Updating Your Browser:
- Google Chrome: Click the three vertical dots (menu) in the upper right corner, go to “Help,” then “About Google Chrome.” Chrome will check for updates and install them automatically.
- Mozilla Firefox: Click the three horizontal lines (menu) in the upper right corner, go to “Help,” then “About Firefox.” Firefox will check for updates and install them.
- Brave: Click the three horizontal lines (menu) in the upper right corner, go to “About Brave,” and Brave will check for and install updates.
- Microsoft Edge: Click the three horizontal dots (menu) in the upper right corner, go to “Help and Feedback,” then “About Microsoft Edge.” Edge will check for updates and install them.
- Clearing Browser Cache:
- Google Chrome: Go to Settings > Privacy and Security > Clear Browsing Data.
- Mozilla Firefox: Go to Menu > Options > Privacy & Security > Cookies and Site Data > Clear Data.
- Brave: Go to Settings > Privacy and Security > Clear Browsing Data.
- Microsoft Edge: Go to Settings > Privacy, Search, and Services > Clear Browsing Data.
Resolving Common Errors
Addressing common errors can help you establish a successful connection between MetaMask and a dApp.
- MetaMask Not Opening:
- Reinstall MetaMask: If the extension is not responding, try uninstalling and reinstalling MetaMask. Go to the extensions menu, remove MetaMask, and reinstall it from the Chrome Web Store or your browser’s equivalent.
- Connection Request Not Appearing:
- Check Pop-Up Blocker: Ensure your browser’s pop-up blocker is not preventing MetaMask from opening the connection request. Disable the pop-up blocker temporarily or allow MetaMask pop-ups.
- Retry Connection: Refresh the dApp’s website and try connecting again. Sometimes, a simple refresh can resolve the issue.
- Transaction Errors:
- Insufficient Funds: Ensure you have enough funds in your MetaMask wallet to cover the transaction and gas fees.
- Network Congestion: High network congestion can delay or prevent transactions. Try adjusting the gas fee to a higher amount or wait until network congestion decreases.
- dApp Not Recognizing MetaMask:
- Switch Network: Ensure that MetaMask is set to the correct network that the dApp operates on (e.g., Ethereum Mainnet). You can switch networks within the MetaMask extension.
- Browser Compatibility: Some dApps may have specific browser requirements. Check the dApp’s documentation for any browser compatibility issues.
- Clear Site Data:
- Reset dApp Connection: Sometimes, clearing site data can help reset the connection.
- Google Chrome: Go to Settings > Privacy and Security > Site Settings > View Permissions and Data Stored Across Sites. Find the dApp and clear its data.
- Mozilla Firefox: Go to Menu > Options > Privacy & Security > Cookies and Site Data > Manage Data. Find the dApp and clear its data.
- Brave: Go to Settings > Privacy and Security > Site Settings > All Sites. Find the dApp and clear its data.
- Microsoft Edge: Go to Settings > Site Permissions > All Sites. Find the dApp and clear its data.
- Reset dApp Connection: Sometimes, clearing site data can help reset the connection.

Ensuring Security
Verifying dApp Legitimacy
To ensure the security of your digital assets when interacting with decentralized applications (dApps), it’s crucial to verify their legitimacy. Here’s how to do it:
- Research the dApp: Look for information about the dApp on reputable websites, forums, and social media channels. Check reviews and user feedback to gauge the credibility and reliability of the dApp.
- Official Sources: Always access dApps through official websites or trusted platforms. Avoid using links from unknown or suspicious sources.
- Developer Information: Verify the developer’s credentials and reputation. Reputable dApps are often created by well-known developers or organizations with a track record in the blockchain community.
- Security Audits: Check if the dApp has undergone security audits by reputable third-party firms. Audits help ensure that the dApp’s code is secure and free from vulnerabilities.
- Community Engagement: Legitimate dApps usually have an active community. Engage with the community on platforms like Discord, Telegram, or Reddit to gather insights and ask questions about the dApp.
Managing Permissions
When using MetaMask to interact with dApps, it’s essential to manage permissions carefully to protect your wallet and assets:
- Review Permissions: Before granting a dApp access to your wallet, review the permissions it requests. Be cautious of dApps asking for extensive permissions that seem unnecessary for their functionality.
- Limit Access: Grant the minimum required permissions for the dApp to function. Avoid giving full access to your wallet unless absolutely necessary.
- Revoke Unnecessary Permissions: Periodically review and revoke permissions for dApps that you no longer use or trust. You can do this directly from the MetaMask interface.
- Transaction Confirmation: Always double-check transaction details before confirming. Ensure the recipient address and the transaction amount are correct to avoid sending funds to the wrong address.
- Enable Notifications: Enable notifications for transactions and account activities. This helps you stay informed about any changes or access attempts involving your wallet.