
To activate your MetaMask account, install the extension, create or import a wallet, and securely back up your seed phrase.
Creating a New Wallet
Setting Up Your Wallet
Setting up your MetaMask wallet is a crucial step in managing your cryptocurrencies securely:
- Install MetaMask Extension: First, install the MetaMask extension from the official website or your browser’s add-ons store.
- Open MetaMask: Click on the MetaMask icon in your browser toolbar to launch the extension.
- Get Started: Click the “Get Started” button to begin the setup process.
- Create a Wallet: Select the option to create a new wallet. You will need to agree to the terms of service.
- Set a Strong Password: Create a strong and unique password for your wallet. This password will be used to access your MetaMask wallet on your current device.
- Confirm Password: Re-enter your password to confirm it and proceed to the next step.
Securing Your Seed Phrase
The seed phrase is vital for recovering your MetaMask wallet and must be handled with care:
- Generate Seed Phrase: MetaMask will generate a 12-word seed phrase. This phrase is essential for recovering your wallet if you forget your password or lose access to your device.
- Write Down Seed Phrase: Write down the seed phrase on a piece of paper. Do not store it digitally to avoid hacking risks.
- Store Securely: Keep the written seed phrase in a secure location, such as a safe or a locked drawer. Consider storing copies in multiple secure places.
- Confirm Seed Phrase: MetaMask will ask you to confirm your seed phrase by selecting the words in the correct order. This step ensures that you have accurately recorded the phrase.
- Never Share: Do not share your seed phrase with anyone. Anyone with access to it can control your wallet and its assets.
- Periodic Checks: Periodically check that your seed phrase is still accessible and readable, ensuring it remains secure and usable in case of emergency.

Importing an Existing Wallet
Entering Seed Phrase
Importing an existing MetaMask wallet requires careful attention to ensure the process is secure:
- Launch MetaMask: Click on the MetaMask icon in your browser toolbar to open the extension.
- Get Started: Click the “Get Started” button to begin the setup process.
- Import Wallet: Select the option to import an existing wallet.
- Enter Seed Phrase: Carefully type in your 12-word seed phrase. Ensure each word is entered correctly and in the correct order.
- Create a Strong Password: Set a strong and unique password for your wallet. This password will be used to access your MetaMask wallet on your current device.
- Confirm Password: Re-enter your password to confirm it and proceed to the next step.
Verifying Wallet Import
After entering your seed phrase, verify the import to ensure your wallet is correctly set up:
- Check Account Balance: Once the wallet is imported, check your account balance to ensure all funds and tokens are present.
- Review Transaction History: Look through your transaction history to verify that all transactions are accurately reflected.
- Confirm Wallet Addresses: Ensure that the wallet addresses match those of your original wallet. This includes both the main wallet address and any additional addresses you may have used.
- Re-add Custom Tokens: If you had custom tokens in your wallet, you might need to re-add them manually by entering their contract addresses.
- Security Checks: Double-check that your seed phrase was entered correctly and is securely stored, and ensure your new password is strong and unique.

Setting a Strong Password
Password Creation Tips
Creating a strong password for your MetaMask wallet is essential to ensure the security of your digital assets:
- Use a Unique Password: Ensure that your MetaMask password is unique and not used for any other accounts or services.
- Combine Characters: Create a password that includes a mix of uppercase and lowercase letters, numbers, and special characters. This combination makes the password harder to guess.
- Avoid Common Phrases: Do not use easily guessable passwords such as “password123” or common phrases. Aim for a combination that is difficult to predict.
- Length Matters: Aim for a password that is at least 12 characters long. Longer passwords are generally more secure and harder to crack.
- Avoid Personal Information: Do not include personal information such as your name, birthdate, or common words related to you.
- Use a Passphrase: Consider using a passphrase, which is a sequence of random words or a sentence that is easy to remember but difficult for others to guess.
Importance of Password Security
Maintaining strong password security is crucial for protecting your MetaMask wallet and ensuring the safety of your cryptocurrencies:
- Prevent Unauthorized Access: A strong password helps prevent unauthorized individuals from accessing your wallet and potentially stealing your funds.
- Protect Sensitive Information: Your MetaMask wallet contains sensitive information, including your private keys and seed phrase. A strong password adds an extra layer of protection.
- Mitigate Hacking Risks: Cybercriminals often use automated tools to crack weak passwords. A strong password significantly reduces the risk of hacking attempts.
- Ensure Peace of Mind: Knowing that your wallet is protected by a robust password provides peace of mind, allowing you to manage your digital assets confidently.
- Compliance with Best Practices: Following best practices for password security ensures that you adhere to recommended guidelines for safeguarding your cryptocurrency holdings.
Backing Up Your Wallet
Backup Methods
Properly backing up your MetaMask wallet is essential for ensuring you can recover your assets if something goes wrong:
- Seed Phrase Backup: The most critical backup method is securely storing your 12-word seed phrase. This phrase is the key to recovering your wallet.
- Write It Down: Write your seed phrase on a piece of paper. Do not store it digitally to avoid hacking risks.
- Multiple Copies: Make several copies of your seed phrase and store them in different secure locations.
- Hardware Wallet Backup: If you use a hardware wallet with MetaMask, ensure you follow the manufacturer’s instructions for backing up the device.
- Secure Storage: Keep the hardware wallet’s recovery seed phrase in a safe place.
- Password Manager: Use a reputable password manager to store encrypted notes containing your seed phrase and passwords.
- Encrypted Storage: Ensure that any digital storage is encrypted and secure.
- Safe Deposit Box: Consider storing a copy of your seed phrase in a bank safe deposit box for added security.
Ensuring Backup Safety
To ensure that your backups are secure and accessible only to you, follow these best practices:
- Avoid Digital Storage: Do not store your seed phrase in digital formats such as text files, cloud storage, or emails, as these are vulnerable to hacking.
- Physical Security: Store written copies of your seed phrase in physically secure locations, such as a safe or a locked drawer.
- Trusted Individuals: If you choose to share your backup with someone, ensure it’s a trusted individual who understands the importance of keeping it secure.
- Periodic Checks: Regularly check your backup copies to ensure they are still accessible and have not been damaged or lost.
- Backup Updates: If you make any changes to your wallet setup, such as adding new accounts, update your backup accordingly to ensure it remains current.
- Secure Locations: Distribute your backups across multiple secure locations to mitigate the risk of loss due to theft, fire, or other disasters.

Connecting to the Ethereum Network
Network Configuration
Properly configuring the network settings in MetaMask ensures you can interact with the Ethereum blockchain and other compatible networks:
- Default Network: MetaMask is set to the Ethereum Mainnet by default, allowing you to perform transactions and interact with dApps on the Ethereum network.
- Custom RPC: To connect to a different Ethereum network or a custom blockchain, you can add a new network using a Custom RPC (Remote Procedure Call).
- Open Settings: Click on the MetaMask icon in your browser toolbar and select the account icon in the top right corner. Choose “Settings” from the dropdown menu.
- Networks: Navigate to the “Networks” tab.
- Add Network: Click on “Add Network” and enter the required information, including the network name, RPC URL, chain ID, currency symbol, and block explorer URL (optional).
- Save: Click “Save” to add the new network to your MetaMask.
Switching Networks
Switching between different networks in MetaMask is straightforward and allows you to access various Ethereum testnets and custom networks:
- Open Network Dropdown: Click on the network dropdown at the top of the MetaMask interface.
- Select Network: Choose the desired network from the list of available networks. MetaMask will switch to the selected network, allowing you to interact with dApps and perform transactions on that network.
- Add New Networks: If the network you want to connect to is not listed, use the “Custom RPC” option to add it by following the steps outlined in the Network Configuration section.
- Common Networks: Some commonly used networks include:
- Ethereum Mainnet: The primary Ethereum blockchain for live transactions and dApps.
- Ropsten Test Network: A testnet that simulates the Ethereum Mainnet for testing purposes.
- Kovan Test Network: Another testnet used by developers to test their dApps.
- Rinkeby Test Network: A testnet for testing and development, similar to Ropsten and Kovan.
- Goerli Test Network: A cross-client testnet for Ethereum.

Adding Tokens to Your Wallet
Token Search
Adding tokens to your MetaMask wallet can be done quickly through the token search feature:
- Open MetaMask: Click on the MetaMask icon in your browser toolbar to open the extension.
- Select “Assets”: Navigate to the “Assets” tab to view your existing tokens.
- Add Token: Click on the “Add Token” button at the bottom of the Assets tab.
- Search for Token: In the “Search” tab, type the name or symbol of the token you want to add. MetaMask will display a list of matching tokens.
- Select Token: Choose the correct token from the search results and click “Next.”
- Confirm Addition: Click “Add Tokens” to add the selected token to your wallet. The token will now appear in your Assets list.
Custom Token Addition
If the token you want to add is not listed in the search results, you can add it manually using the custom token addition feature:
- Obtain Token Details: You will need the token’s contract address, symbol, and decimals of precision. These details are often available on the token issuer’s website or through a blockchain explorer like Etherscan.
- Open MetaMask: Click on the MetaMask icon in your browser toolbar to open the extension.
- Select “Assets”: Navigate to the “Assets” tab to view your existing tokens.
- Add Token: Click on the “Add Token” button at the bottom of the Assets tab.
- Custom Token: Select the “Custom Token” tab.
- Enter Token Details: Input the token’s contract address, symbol, and decimals of precision into the respective fields.
- Next and Confirm: Click “Next” and then “Add Tokens” to add the custom token to your wallet. The token will now appear in your Assets list.
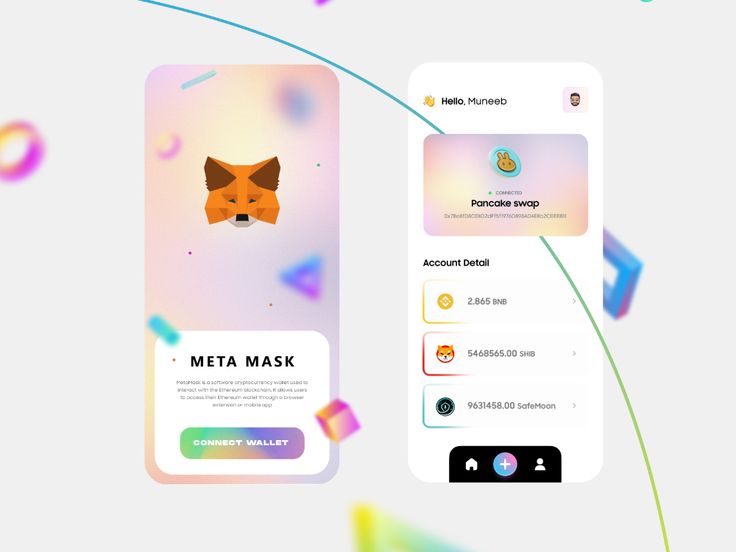
Using MetaMask with dApps
Accessing dApps
MetaMask provides a seamless way to interact with decentralized applications (dApps) directly from your browser:
- Open MetaMask: Ensure MetaMask is installed and set up in your browser.
- Visit dApp Website: Navigate to the website of the dApp you want to use. Popular dApps include platforms like Uniswap, OpenSea, and Decentraland.
- Connect Wallet: Look for a “Connect Wallet” or similar button on the dApp’s interface. Click this button to initiate the connection process.
- Select MetaMask: From the list of wallet options, choose MetaMask. This will prompt MetaMask to open in your browser.
- Authorize Connection: MetaMask will ask for your permission to connect to the dApp. Click “Next” and then “Connect” to authorize the connection.
- Access dApp Features: Once connected, you can use all the features of the dApp, such as trading tokens, minting NFTs, or participating in governance.
Authorizing dApp Transactions
When interacting with dApps, you will often need to authorize transactions through MetaMask:
- Initiate Transaction: Perform the desired action on the dApp, such as swapping tokens or purchasing an item. This will trigger a transaction request.
- MetaMask Notification: MetaMask will display a notification with the details of the transaction, including gas fees and the total amount.
- Review Transaction Details: Carefully review the transaction details to ensure everything is correct. Pay attention to the gas fees, as they can vary depending on network congestion.
- Adjust Gas Fees: If needed, you can adjust the gas fees to speed up or slow down the transaction. MetaMask provides options for different gas fee levels.
- Authorize Transaction: Click “Confirm” to authorize the transaction. MetaMask will process the transaction and broadcast it to the Ethereum network.
- Transaction Status: You can monitor the status of your transaction within MetaMask under the “Activity” tab. Once confirmed, the transaction will be recorded on the blockchain.
- Security Tip: Always ensure you are interacting with trusted dApps and verify the transaction details to avoid phishing and unauthorized transactions.