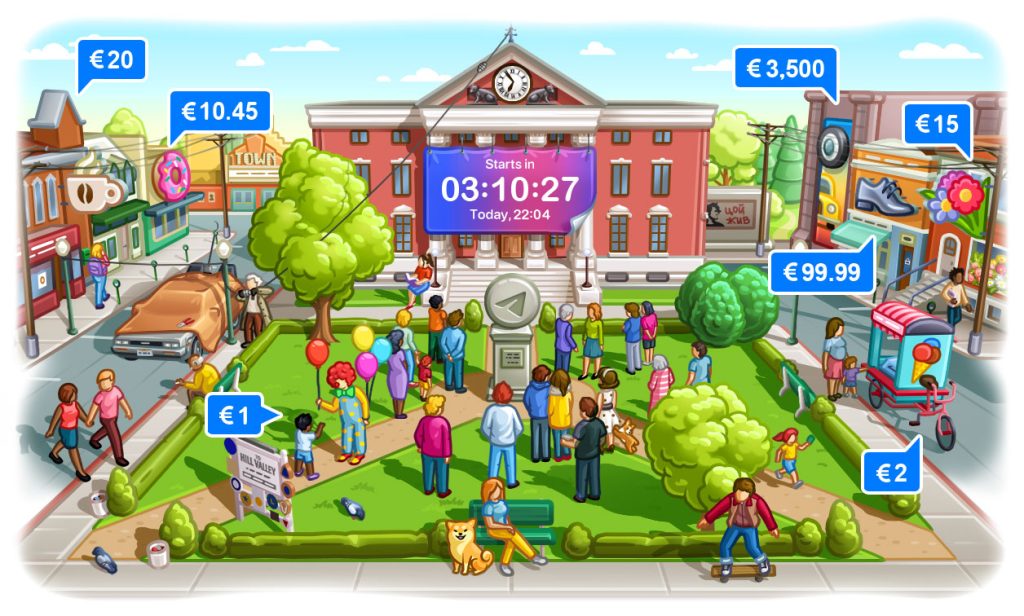
To add a base to MetaMask on iPhone, go to Settings, select Networks, and add the new network details.
Installing MetaMask on iPhone
Downloading from App Store
To install MetaMask on your iPhone, begin by downloading it from the official App Store.
- Search for MetaMask: Open the App Store on your iPhone and use the search bar to find “MetaMask.”
- Verify Authenticity: Ensure the app is developed by “MetaMask” to avoid downloading counterfeit versions.
- Download and Install: Tap “Get” to download and install the MetaMask app on your device. Wait for the installation to complete before proceeding.
Setting Up MetaMask
Once MetaMask is installed, you need to set it up to start managing your crypto assets.
- Open MetaMask App: Launch the MetaMask app from your home screen.
- Get Started: Tap “Get Started” to begin the setup process.
- Create a New Wallet: Select “Create a Wallet” if you are a new user. Follow the prompts to set up your wallet, including creating a strong password and securing your seed phrase.
- Import Existing Wallet: If you already have a MetaMask wallet, select “Import Wallet” and enter your seed phrase to access your existing account.
- Complete Setup: Follow the on-screen instructions to complete the setup process, ensuring all security measures are in place.

Accessing Network Settings
Opening MetaMask Settings
To customize your network settings on MetaMask, start by accessing the settings menu within the app.
- Open MetaMask App: Launch the MetaMask app on your iPhone.
- Access Menu: Tap the three horizontal lines (menu icon) in the top left corner of the screen.
- Select Settings: From the menu, scroll down and select “Settings” to open the configuration options.
Navigating to Networks
Once you’re in the settings menu, follow these steps to manage your network settings.
- Find Networks Option: In the settings menu, look for and tap on the “Networks” option. This will take you to the screen where you can view and manage your networks.
- View Existing Networks: You will see a list of networks that are already configured. You can select any of these to view or edit their details.
- Add New Network: To add a new network, tap on the “Add Network” button. This will allow you to enter the details of the new network you wish to connect to MetaMask.
Adding a Custom Network
Selecting Add Network
To add a custom network to MetaMask on your iPhone, follow these steps:
- Open MetaMask App: Launch the MetaMask app on your iPhone.
- Access Menu: Tap the three horizontal lines (menu icon) in the top left corner of the screen.
- Go to Settings: Select “Settings” from the menu.
- Navigate to Networks: Tap on “Networks” to view the list of available networks.
- Add Network: Tap on the “Add Network” button at the bottom of the screen to start the process of adding a new network.
Entering Network Details
Once you have selected the option to add a network, you will need to enter specific details about the custom network you want to add.
- Network Name: Enter a name for the new network (e.g., “Custom Network”).
- New RPC URL: Provide the RPC URL for the network. This is a crucial link that allows MetaMask to communicate with the blockchain (e.g.,
https://your-custom-rpc-url). - Chain ID: Input the Chain ID associated with the network. This is a unique identifier for each blockchain network (e.g.,
123). - Currency Symbol: Specify the currency symbol used in the network (e.g.,
ETH,BNB). - Block Explorer URL: Optionally, you can enter a Block Explorer URL to enable easy viewing of transactions (e.g.,
https://your-block-explorer-url). - Save Network: After entering all the required details, tap “Save” to add the new network to your MetaMask app.

Verifying Network Addition
Checking Network Name
After adding a custom network to MetaMask, it’s important to verify that the network has been added correctly.
- Open MetaMask App: Launch the MetaMask app on your iPhone.
- Access Networks: Tap the three horizontal lines (menu icon) in the top left corner and go to “Settings.”
- View Networks: Select “Networks” to see the list of all configured networks.
- Check Network Name: Ensure that the custom network you added appears in the list with the correct name you provided. This confirms that the network has been successfully added.
Confirming RPC URL
To ensure the network functions properly, verify that the correct RPC URL has been entered.
- Select Network: Tap on the custom network you added to view its details.
- Verify RPC URL: Check that the RPC URL matches the one you entered during the setup. This URL is crucial for MetaMask to communicate with the custom network.
- Test Network Connection: Optionally, you can perform a quick test transaction or simply switch to the new network and check if your account details load correctly.

Managing Network Connections
Switching Between Networks
MetaMask allows you to easily switch between different networks to manage various assets and interact with different DApps.
- Open MetaMask App: Launch the MetaMask app on your iPhone.
- Access Network Menu: Tap the network name at the top of the screen to open the network selection menu.
- Select Desired Network: Scroll through the list of available networks and tap the one you wish to switch to. The app will connect to the selected network, allowing you to view and manage assets on that network.
Editing Network Details
If you need to update or correct the details of an existing network, you can do so through the network settings.
- Open MetaMask App: Launch the MetaMask app on your iPhone.
- Access Menu: Tap the three horizontal lines (menu icon) in the top left corner and select “Settings.”
- Navigate to Networks: Tap on “Networks” to see the list of all configured networks.
- Select Network to Edit: Tap on the network you wish to edit. This will open the network’s detail page.
- Edit Network Information: Update the necessary fields such as Network Name, RPC URL, Chain ID, Currency Symbol, or Block Explorer URL.
- Save Changes: After making the required changes, tap “Save” to update the network details. The changes will take effect immediately.

Troubleshooting Network Issues
Common Connection Problems
MetaMask users may encounter various network connection issues. Here are some common problems and their solutions:
- Network Not Connecting: Ensure you have entered the correct RPC URL and Chain ID for the network. Double-check for any typos.
- Slow Performance: This can be due to network congestion or server issues. Try switching to a different network or wait and try again later.
- Failed Transactions: Ensure you have sufficient funds for gas fees and that the network is not experiencing high traffic.
- Incorrect Balance Display: This may be caused by a syncing issue. Refresh the app or switch networks to see if the balance updates.
Resolving Sync Issues
Sync issues can prevent MetaMask from updating your account information accurately. Here’s how to resolve them:
- Check Internet Connection: Ensure your device has a stable internet connection. Switch between Wi-Fi and mobile data to test.
- Update MetaMask: Ensure you are using the latest version of the MetaMask app. Updates often include fixes for syncing problems.
- Clear Cache: In the MetaMask settings, clear the cache to remove any corrupted data that might be causing sync issues.
- Re-add Network: Sometimes, removing and re-adding the network can resolve sync issues. Go to “Settings” > “Networks”, remove the problematic network, and add it again with the correct details.
- Restart Device: Restart your iPhone to refresh all background processes and connections.

Security Tips for Network Management
Ensuring Network Security
Maintaining network security in MetaMask is crucial to protecting your digital assets and ensuring safe transactions.
- Verify Network Details: Always double-check the RPC URL, Chain ID, and other network details to ensure they are accurate and from a trusted source.
- Use Secure Networks: Avoid using public Wi-Fi when accessing your MetaMask wallet. Instead, use secure, private networks to prevent unauthorized access.
- Enable Biometric Authentication: Use biometric authentication features like fingerprint or facial recognition to add an extra layer of security to your MetaMask app.
- Keep Seed Phrase Safe: Never share your seed phrase with anyone. Store it securely offline and do not enter it on any website or app other than MetaMask.
Regularly Updating Network Information
Keeping your network information up to date is essential for maintaining the functionality and security of your MetaMask wallet.
- Check for Updates: Regularly check for updates to the MetaMask app to ensure you have the latest security features and bug fixes.
- Monitor Network Changes: Stay informed about any changes to the networks you use, such as updates to RPC URLs or Chain IDs, and update your MetaMask settings accordingly.
- Review Network Settings: Periodically review the network settings in your MetaMask app to ensure all details are current and correct.
- Backup Configuration: Keep a backup of your network configurations in a secure location. This can help restore settings quickly if you encounter any issues.