
To open MetaMask on your phone, first, download and install the app from the App Store or Google Play Store. Once installed, tap the MetaMask icon on your home screen. Enter your password or use biometric authentication if enabled. You can then access your wallet, manage your cryptocurrency, and interact with decentralized applications directly from the app.
Downloading the MetaMask App
To start using MetaMask on your phone, you need to download the app from the official app stores. Here’s how to download MetaMask for both iOS and Android devices.
For iOS Devices
To download MetaMask on an iPhone or iPad, follow these steps:
- Open the App Store
- Unlock your iOS device and locate the App Store icon on your home screen. Tap to open it.
- Search for MetaMask
- Tap on the search icon at the bottom of the screen to open the search bar. Type “MetaMask” into the search bar and tap the search button.
- Identify the Official App
- Look for the official MetaMask app in the search results. It should be listed under “MetaMask” by MetaMask with the recognizable fox logo.
- Download and Install
- Tap the “Get” button next to the MetaMask app. You may need to authenticate the download using Face ID, Touch ID, or your Apple ID password.
- Wait for the app to download and install on your device. You can monitor the progress on the app icon.
- Open MetaMask
- Once the installation is complete, tap “Open” to launch the MetaMask app. Follow the on-screen instructions to set up a new wallet or import an existing one.
For Android Devices
To download MetaMask on an Android device, follow these steps:
- Open Google Play Store
- Unlock your Android device and locate the Google Play Store icon on your home screen or in the app drawer. Tap to open it.
- Search for MetaMask
- Tap on the search bar at the top of the screen. Type “MetaMask” into the search bar and tap the search icon.
- Identify the Official App
- Look for the official MetaMask app in the search results. It should be listed under “MetaMask” by MetaMask with the recognizable fox logo.
- Download and Install
- Tap the “Install” button next to the MetaMask app. Accept any permissions that may be required for the installation.
- Wait for the app to download and install on your device. You can monitor the progress on the app icon.
- Open MetaMask
- Once the installation is complete, tap “Open” to launch the MetaMask app. Follow the on-screen instructions to set up a new wallet or import an existing one.
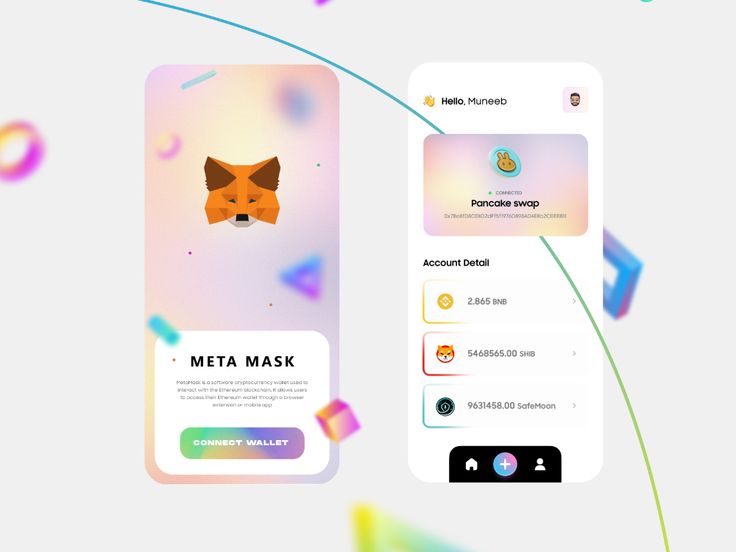
Installing MetaMask
Installing MetaMask on your mobile device is a simple process. Here are the detailed steps for installing MetaMask on both iOS and Android devices.
Installation Steps for iOS
To install MetaMask on an iPhone or iPad, follow these steps:
- Open the App Store
- Unlock your iOS device and tap the App Store icon on your home screen to open it.
- Search for MetaMask
- Tap on the search icon at the bottom of the screen to access the search bar. Type “MetaMask” into the search bar and tap the search button.
- Identify the Official App
- Find the official MetaMask app in the search results. It should be listed under “MetaMask” by MetaMask with the recognizable fox logo.
- Download the App
- Tap the “Get” button next to the MetaMask app. You may be prompted to authenticate the download using Face ID, Touch ID, or your Apple ID password.
- Wait for Installation
- The app will download and install automatically. You can track the progress on the app icon.
- Open MetaMask
- Once the installation is complete, tap “Open” to launch the MetaMask app. You will be guided through the setup process, where you can create a new wallet or import an existing one.
Installation Steps for Android
To install MetaMask on an Android device, follow these steps:
- Open Google Play Store
- Unlock your Android device and tap the Google Play Store icon on your home screen or in the app drawer to open it.
- Search for MetaMask
- Tap on the search bar at the top of the screen. Type “MetaMask” into the search bar and tap the search icon.
- Identify the Official App
- Find the official MetaMask app in the search results. It should be listed under “MetaMask” by MetaMask with the recognizable fox logo.
- Download the App
- Tap the “Install” button next to the MetaMask app. You may need to accept permissions for the app to install.
- Wait for Installation
- The app will download and install automatically. You can monitor the progress on the app icon.
- Open MetaMask
- Once the installation is complete, tap “Open” to launch the MetaMask app. Follow the on-screen instructions to set up a new wallet or import an existing one.
Creating a New Wallet
Setting up a new MetaMask wallet on your mobile device involves creating a secure wallet and safeguarding your seed phrase. Here’s how to do it step-by-step.
Setting Up Your Wallet
After installing the MetaMask app on your iOS or Android device, follow these steps to set up your new wallet:
- Open MetaMask
- Launch the MetaMask app by tapping its icon on your home screen.
- Get Started
- On the welcome screen, tap “Get Started” to begin the wallet setup process.
- Create a Wallet
- Select “Create a Wallet” to generate a new wallet.
- Agree to Terms: Read and accept the terms of service to proceed.
- Set Up a Strong Password
- Create Password: Enter a strong password that is at least 12 characters long and includes a mix of uppercase and lowercase letters, numbers, and special characters.
- Confirm Password: Re-enter the password to confirm it.
- Security Reminder: Write down your password and store it in a secure place. MetaMask will not be able to recover this password for you.
Securing Your Seed Phrase
Your seed phrase is crucial for recovering your wallet if you lose access to your device. Here’s how to secure it properly:
- Reveal Seed Phrase
- After setting up your password, MetaMask will generate a 12-word seed phrase. Tap to reveal your seed phrase.
- Write Down the Seed Phrase
- Record Accurately: Write down each word in the exact order provided. The order is important for the recovery process.
- Use Durable Materials: Consider using a durable material, like a metal backup, to store your seed phrase, ensuring it remains legible over time.
- Store Securely
- Offline Storage: Keep your written seed phrase in a secure, offline location, such as a safe or lockbox. Avoid storing it digitally to prevent hacking risks.
- Multiple Copies: Make multiple copies of the seed phrase and store them in different secure locations to ensure you can still access your wallet if one copy is lost or damaged.
- Confirm Seed Phrase
- MetaMask will ask you to confirm your seed phrase by selecting the words in the correct order. This step ensures that you have recorded the phrase accurately.
- Complete Setup
- After confirming your seed phrase, your new wallet will be set up and ready to use. You can now start managing your cryptocurrency assets securely.
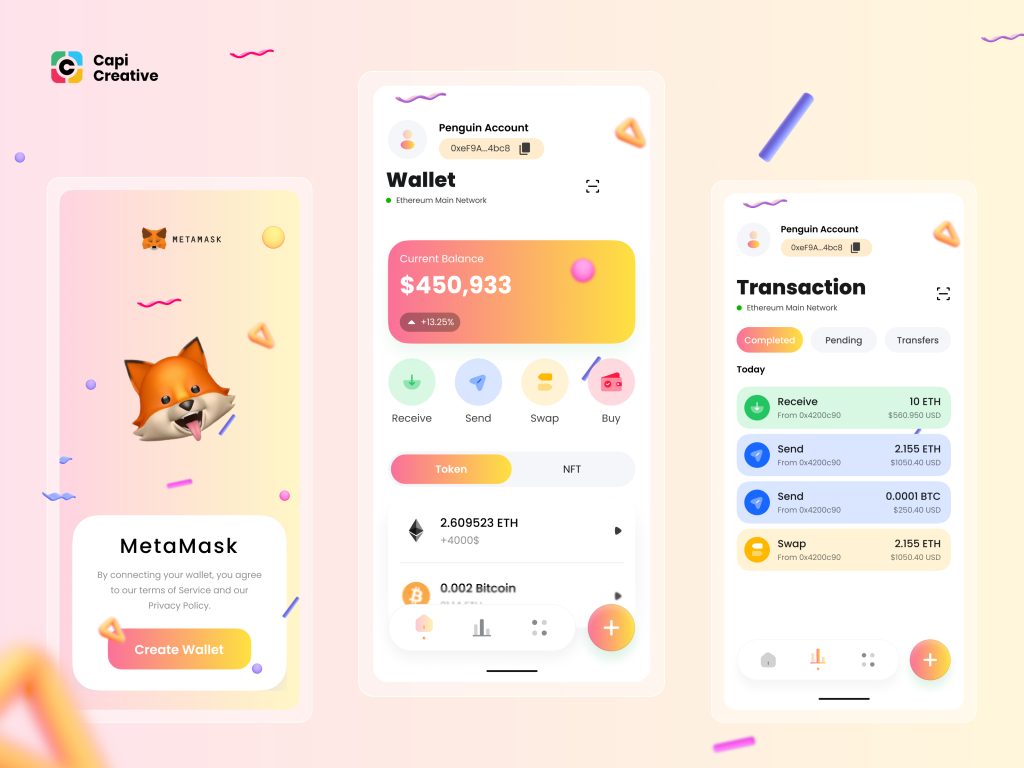
Importing an Existing Wallet
If you already have a MetaMask wallet, you can import it to your mobile device using your seed phrase. Here’s how to do it:
Entering Your Seed Phrase
To import an existing wallet into MetaMask, follow these steps:
- Open MetaMask
- Launch the MetaMask app by tapping its icon on your home screen.
- Get Started
- On the welcome screen, tap “Get Started” to begin the wallet setup process.
- Import Wallet
- Select “Import Wallet” to start the process of importing your existing wallet.
- Agree to Terms: Read and accept the terms of service to proceed.
- Enter Your Seed Phrase
- Input the Seed Phrase: Carefully enter your 12-word seed phrase in the correct order. Ensure there are no typos, extra spaces, or incorrect entries.
- Use the Correct Order: The order of the words is crucial. Make sure to enter them exactly as they were originally provided.
- Set Up a New Password
- Create Password: Enter a strong password that is at least 12 characters long and includes a mix of uppercase and lowercase letters, numbers, and special characters.
- Confirm Password: Re-enter the password to confirm it.
Confirming Wallet Import
After entering your seed phrase and setting up a new password, follow these steps to confirm the wallet import:
- Review Details
- Double-check the seed phrase and password entries to ensure they are correct.
- Import Wallet
- Tap “Import” to proceed. MetaMask will use the seed phrase to recover your existing wallet.
- Complete Setup
- Once the import is complete, your wallet’s balance and transaction history should appear. This confirms that the wallet import was successful.
- Verify Wallet Contents
- Check Balance: Verify that your cryptocurrency balances are correctly displayed.
- Review Transactions: Look through your transaction history to ensure everything is intact.

Accessing the MetaMask App
Once you have installed and set up MetaMask on your mobile device, you need to understand how to access and navigate the app effectively. Here’s a guide to opening the app for the first time and navigating its interface.
Opening the App for the First Time
When you open MetaMask for the first time after installation or setup, you will need to complete a few initial steps:
- Locate the App Icon
- Find the MetaMask icon on your home screen or in your app drawer. The icon features the recognizable fox logo.
- Launch MetaMask
- Tap the MetaMask icon to open the app.
- Welcome Screen
- On the welcome screen, you will see options to create a new wallet or import an existing one. Since this guide assumes you have already set up your wallet, you can proceed to log in.
- Enter Password
- If you have already set up your wallet, you will be prompted to enter your password. Enter the password you created during the setup process.
- Biometric Authentication: If you have enabled biometric authentication (e.g., Face ID or Touch ID on iOS, or fingerprint on Android), you can use it to log in quickly and securely.
Navigating the MetaMask Interface
Once you are logged in, you can navigate the MetaMask interface to manage your cryptocurrency assets and interact with decentralized applications (DApps). Here’s an overview of the main sections:
- Home Screen
- Wallet Balance: The main screen displays your wallet balance and the total value of your assets.
- Tokens List: Below the balance, you will see a list of the tokens in your wallet. Each token entry shows the token’s name, balance, and equivalent value in your selected currency.
- Navigation Menu
- Menu Icon: Tap the menu icon (three horizontal lines) in the top left corner to access additional features and settings.
- Sections:
- Browser: Access the built-in DApp browser to explore and interact with decentralized applications directly from the MetaMask app.
- Activity: View your transaction history and activity logs.
- Settings: Configure wallet settings, security options, network preferences, and more.
- Sending and Receiving Tokens
- Send: Tap the “Send” button to initiate a transaction. Enter the recipient’s address, select the token, specify the amount, and confirm the transaction.
- Receive: Tap the “Receive” button to generate your wallet address or QR code, which you can share with others to receive tokens.
- Managing Networks
- Network Dropdown: Tap the network name at the top of the screen to open the network selection menu. Switch between networks like Ethereum Mainnet, Binance Smart Chain, and other custom networks you have added.
- Adding Custom Tokens
- Import Tokens: Scroll down to the bottom of the tokens list and tap “Import Tokens” to add new tokens to your wallet. Enter the token’s contract address, symbol, and decimals to add it.
- Interacting with DApps
- DApp Browser: Use the built-in browser to access and interact with various DApps. Enter the URL of the DApp you want to visit or select from featured DApps.
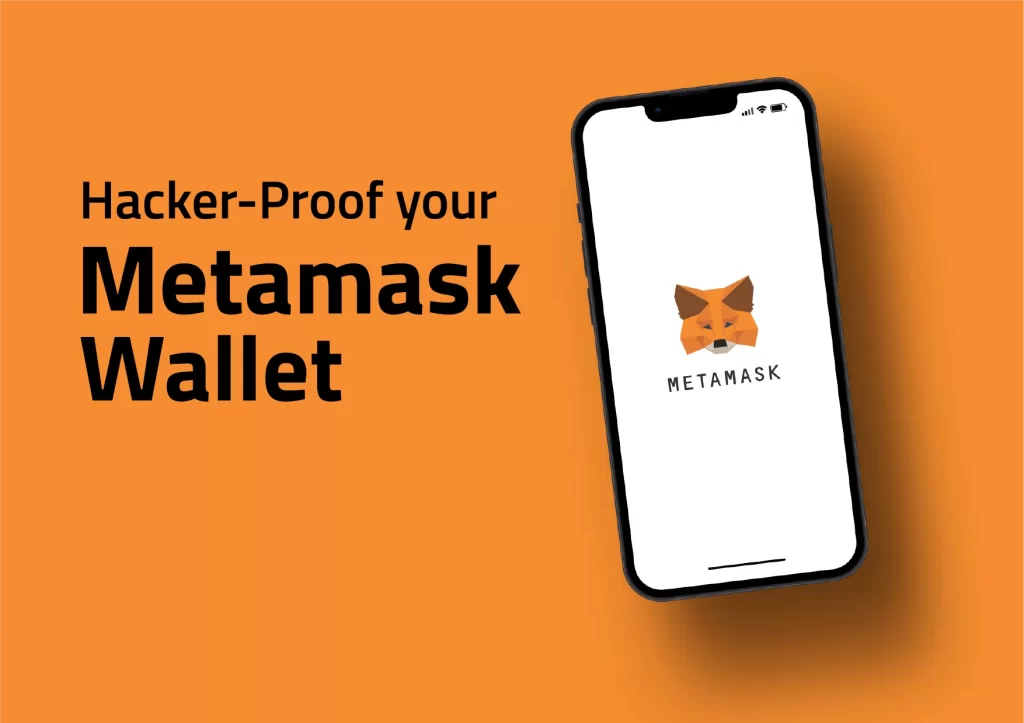
Using MetaMask for Transactions
MetaMask makes it easy to send and receive cryptocurrency directly from your mobile device. Here’s how to handle these transactions securely.
Sending Cryptocurrency
To send cryptocurrency using MetaMask, follow these steps:
- Open MetaMask
- Launch the MetaMask app on your mobile device and unlock your wallet using your password or biometric authentication.
- Navigate to Send
- On the home screen, tap the “Send” button.
- Enter Recipient Address
- Paste or Scan: Paste the recipient’s wallet address into the designated field. Alternatively, you can tap the QR code icon to scan the recipient’s address.
- Verify Address: Double-check the recipient address to ensure it is correct. Sending cryptocurrency to an incorrect address can result in permanent loss of funds.
- Select the Token
- Tap on the token you want to send from the list of available assets in your wallet.
- Enter the Amount
- Specify the amount of cryptocurrency you wish to send. You can enter the amount in either the cryptocurrency or its equivalent fiat value.
- Adjust Gas Fee
- Gas Fee Settings: You may adjust the gas fee to prioritize your transaction speed. Higher fees typically result in faster transaction times.
- Review Gas Fee: Review the estimated gas fee and ensure you are comfortable with the amount.
- Review and Confirm
- Double-check all transaction details, including the recipient address, amount, and gas fee.
- Tap “Next” to proceed.
- Confirm the transaction details and tap “Confirm” to send the cryptocurrency.
- Authenticate Transaction
- If biometric authentication is enabled, you may be prompted to use your fingerprint or face to confirm the transaction.
- Transaction Complete
- Once confirmed, the transaction will be processed. You can monitor its status in the “Activity” section.
Receiving Cryptocurrency
To receive cryptocurrency using MetaMask, follow these steps:
- Open MetaMask
- Launch the MetaMask app on your mobile device and unlock your wallet.
- Navigate to Receive
- On the home screen, tap the “Receive” button.
- Share Your Wallet Address
- Wallet Address: Your wallet address will be displayed along with a QR code.
- Copy Address: Tap the “Copy” button to copy your wallet address to the clipboard.
- Share QR Code: You can also share the QR code with the sender. This can be done by showing the QR code directly on your device or sharing it via messaging apps.
- Provide Address to Sender
- Share the copied address or the QR code with the person sending you cryptocurrency. Make sure they enter the address correctly to avoid any errors.
- Wait for Confirmation
- After the sender initiates the transaction, you will need to wait for the transaction to be confirmed on the blockchain.
- Notification: You will receive a notification once the funds have been successfully deposited into your wallet.
- Verify Receipt
- Go to the “Assets” tab to verify that the received cryptocurrency is now in your wallet.
- Transaction History: You can also check the “Activity” tab to view the details of the received transaction.

Troubleshooting Common Issues
If you encounter issues while using MetaMask, there are several steps you can take to troubleshoot and resolve them. This guide will help you address common login problems and ensure your app is updated and secure.
Resolving Login Problems
If you are having trouble logging into your MetaMask wallet, try the following steps:
- Forgot Password
- Use Seed Phrase: If you forget your password, you can recover your wallet using your seed phrase. Reinstall the MetaMask app and select the “Import Wallet” option during setup. Enter your seed phrase to restore access to your wallet.
- Incorrect Password
- Double-Check Password: Ensure that you are entering the correct password. Remember that passwords are case-sensitive.
- Caps Lock: Check if the Caps Lock key is on, as this can cause password entry errors.
- Biometric Authentication Issues
- Reconfigure Biometrics: If you are having trouble with biometric authentication, go to your device’s settings to reconfigure Face ID, Touch ID, or fingerprint settings.
- Fallback to Password: If biometrics fail, you should still be able to log in using your password.
- App Freezing or Crashing
- Restart the App: Close and reopen the MetaMask app.
- Restart Your Device: Restart your mobile device to clear temporary issues.
- Reinstall MetaMask: If problems persist, uninstall and reinstall the MetaMask app. Ensure you have your seed phrase securely backed up before doing this.
- Network Connection Issues
- Check Internet Connection: Ensure your device has a stable internet connection. Switch between Wi-Fi and mobile data if necessary.
- Network Settings: Sometimes, network settings within MetaMask might need adjustments. Ensure you are connected to the correct network (e.g., Ethereum Mainnet).
Ensuring App Updates and Security
Keeping MetaMask updated and secure is essential for protecting your assets and ensuring smooth operation.
- Enable Automatic Updates
- iOS Devices:
- Open Settings > App Store.
- Ensure “App Updates” is turned on under Automatic Downloads.
- Android Devices:
- Open Google Play Store.
- Tap on the menu icon > Settings > Auto-update apps.
- Choose “Over any network” or “Over Wi-Fi only” to enable automatic updates.
- iOS Devices:
- Manually Check for Updates
- iOS Devices:
- Open the App Store.
- Tap your profile icon at the top right.
- Scroll down to see pending updates and update MetaMask if listed.
- Android Devices:
- Open Google Play Store.
- Tap the menu icon > My apps & games.
- Check if MetaMask is listed under updates and tap “Update” if available.
- iOS Devices:
- Security Best Practices
- Use a Strong Password: Ensure your MetaMask password is strong and unique.
- Enable Biometric Authentication: Use biometric authentication for added security.
- Secure Your Seed Phrase: Store your seed phrase in a secure, offline location and never share it with anyone.
- Be Cautious of Phishing: Only enter your seed phrase on the official MetaMask app and website. Beware of phishing attempts and fake websites.
- Regularly Check Security Settings
- Review Permissions: Regularly review the app permissions granted to MetaMask.
- Network Configuration: Ensure your network settings within MetaMask are correctly configured and avoid connecting to suspicious networks.