
To open MetaMask in your browser, click the MetaMask icon in your browser toolbar and enter your password.
Installing MetaMask Extension
Downloading from the Chrome Web Store
To install the MetaMask extension, follow these steps:
- Open Google Chrome: Ensure you have the latest version of Chrome installed on your computer.
- Visit the Chrome Web Store: Type “Chrome Web Store” into the search bar and navigate to the official Chrome Web Store website.
- Search for MetaMask: In the Chrome Web Store search bar, type “MetaMask” and press Enter. Look for the official MetaMask extension in the search results.
Adding MetaMask to Your Browser
Once you’ve located MetaMask in the Chrome Web Store, follow these steps to add it to your browser:
- Select MetaMask: Click on the MetaMask extension from the search results to open its detail page.
- Add to Chrome: Click the “Add to Chrome” button on the MetaMask detail page. A confirmation pop-up will appear.
- Confirm Installation: In the pop-up, click “Add Extension” to confirm and begin the installation process. The MetaMask icon will appear in your Chrome toolbar once the installation is complete.

Setting Up Your MetaMask Wallet
Creating a New Wallet
To create a new MetaMask wallet, follow these steps:
- Open MetaMask Extension: Click on the MetaMask icon in your Chrome toolbar to open the extension.
- Get Started: Click on “Get Started” on the welcome screen.
- Create a Wallet: Select the “Create a Wallet” option and agree to the terms and conditions.
- Set a Password: Create a strong password that you will use to access your wallet. Confirm the password and click “Create”.
- Secure Your Seed Phrase: MetaMask will generate a 12-word seed phrase. Write down this seed phrase and store it in a secure location. This phrase is essential for recovering your wallet if you lose access.
- Confirm Seed Phrase: MetaMask will ask you to confirm your seed phrase by selecting the words in the correct order. Once confirmed, your new wallet is set up and ready to use.
Importing an Existing Wallet
To import an existing MetaMask wallet, follow these steps:
- Open MetaMask Extension: Click on the MetaMask icon in your Chrome toolbar to open the extension.
- Get Started: Click on “Get Started” on the welcome screen.
- Import Wallet: Select the “Import Wallet” option.
- Enter Seed Phrase: Input your 12-word seed phrase exactly as it was provided when you first set up your wallet.
- Set a New Password: Create a new strong password for accessing your imported wallet. Confirm the password and click “Import”.
- Complete the Import: Once the seed phrase and new password are verified, your existing wallet, along with its assets and transaction history, will be available in MetaMask.
Accessing MetaMask from the Browser
Locating the MetaMask Icon
To access MetaMask, first locate the MetaMask icon in your browser:
- Chrome Toolbar: Look at the top right corner of your Chrome browser toolbar. You should see the MetaMask fox icon among other extension icons.
- Extensions Menu: If you don’t see the MetaMask icon directly, click on the puzzle piece icon to open the extensions menu. Find MetaMask in the list and pin it to your toolbar for easier access.
Opening the MetaMask Extension
Once you have located the MetaMask icon, follow these steps to open it:
- Click the Icon: Click on the MetaMask fox icon in your toolbar to open the extension.
- Unlock Your Wallet: If you have previously set up your MetaMask wallet, you will be prompted to enter your password. Type in your password and click “Unlock” to access your wallet.
- Welcome Screen: If you are opening MetaMask for the first time, you will see a welcome screen with options to either create a new wallet or import an existing one.

Logging into Your MetaMask Wallet
Entering Your Password
To log into your MetaMask wallet:
- Open MetaMask: Click on the MetaMask icon in your browser toolbar.
- Password Prompt: You will be prompted to enter your password.
- Enter Password: Type in the strong password you created during setup.
- Unlock Wallet: Click “Unlock” to access your MetaMask wallet and manage your digital assets.
Using Biometric Authentication (if available)
If you are using MetaMask on a mobile device, you may have the option to use biometric authentication for added convenience and security:
- Enable Biometric Authentication: Go to the settings in the MetaMask app and enable biometric authentication if your device supports it.
- Fingerprint or Face ID: Depending on your device, you can use your fingerprint or Face ID to log into your wallet.
- Seamless Access: Simply use your biometric authentication method to quickly and securely access your MetaMask wallet without entering your password each time.

Managing Your Wallet Accounts
Switching Between Accounts
To switch between different accounts in MetaMask:
- Open MetaMask: Click on the MetaMask icon in your browser toolbar.
- Account Dropdown Menu: At the top of the MetaMask interface, click on the circular account icon or the current account name to open the dropdown menu.
- Select Account: Choose the account you want to switch to from the list of available accounts. Your wallet will now display the balance and details for the selected account.
Creating Additional Accounts
To create new accounts in MetaMask:
- Open MetaMask: Click on the MetaMask icon in your browser toolbar.
- Account Dropdown Menu: Click on the circular account icon or the current account name at the top to open the dropdown menu.
- Create Account: Select “Create Account” from the options.
- Name Your Account: Enter a unique name for the new account to help you identify it later.
- Create: Click “Create” to add the new account. The new account will be generated and added to your list of accounts, and you can switch to it at any time.
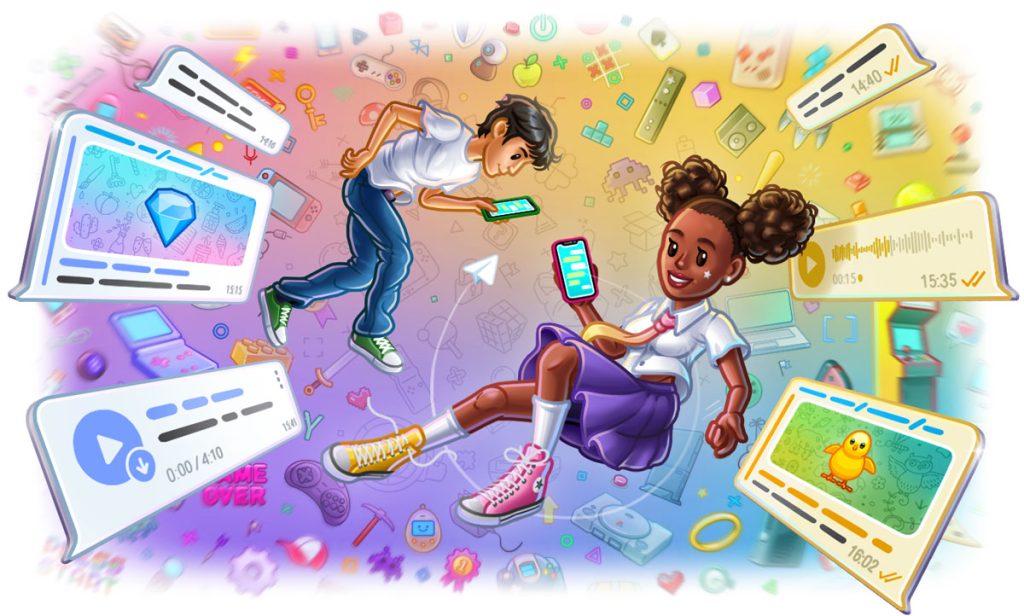
Connecting MetaMask to dApps
Finding Compatible dApps
To find decentralized applications (dApps) that are compatible with MetaMask:
- dApp Marketplaces: Visit popular dApp marketplaces such as DappRadar, State of the dApps, or directly browse dApp websites.
- Blockchain Networks: Look for dApps built on the Ethereum network, as MetaMask primarily supports Ethereum and ERC-20 tokens.
- MetaMask Recommendations: Check MetaMask’s official website or community forums for recommended dApps that work seamlessly with MetaMask.
Approving Connection Requests
Once you have found a compatible dApp and are ready to connect your MetaMask wallet:
- Open the dApp: Navigate to the dApp’s website using your browser.
- Connect Wallet: Look for a “Connect Wallet” or similar button on the dApp’s interface and click it.
- Select MetaMask: When prompted, choose MetaMask as the wallet to connect.
- MetaMask Notification: A MetaMask notification will appear asking for your approval to connect the dApp to your wallet.
- Review Permissions: Carefully review the permissions the dApp is requesting. Ensure that you trust the dApp before proceeding.
- Approve Connection: Click “Connect” to approve the connection request. Your MetaMask wallet will now be linked to the dApp, allowing you to interact with it directly.

Troubleshooting Common Issues
Resolving Login Problems
If you encounter issues logging into your MetaMask wallet, try these steps:
- Check Password: Ensure you are entering the correct password. Remember that passwords are case-sensitive.
- Seed Phrase Recovery: If you forget your password, use your 12-word seed phrase to restore your wallet. Open MetaMask, select “Import using seed phrase,” enter your seed phrase, and set a new password.
- Clear Browser Cache: Sometimes, clearing your browser’s cache and cookies can resolve login issues. Go to your browser settings and clear the cache.
- Reinstall MetaMask: If problems persist, try uninstalling and reinstalling the MetaMask extension. Ensure you have your seed phrase securely backed up before doing this.
Fixing Extension Conflicts
MetaMask may sometimes conflict with other browser extensions, causing issues:
- Disable Other Extensions: Temporarily disable other browser extensions to see if they are causing conflicts. Go to your browser’s extensions settings and turn off other extensions one by one.
- Whitelist MetaMask: Some ad blockers or security extensions might interfere with MetaMask. Whitelist MetaMask in these extensions to allow it to function properly.
- Use a Different Browser: If conflicts continue, try using MetaMask in a different browser to determine if the issue is browser-specific.
- Update Extensions: Ensure all your extensions, including MetaMask, are up to date. Outdated extensions might cause compatibility issues.