
Yes, you can install MetaMask on your iPhone. Simply go to the App Store, search for “MetaMask,” and download the official app by MetaMask. Once installed, you can create a new wallet or import an existing one using your seed phrase. This allows you to manage your cryptocurrency securely and access decentralized applications on the go.
Downloading MetaMask from the App Store
To get started with MetaMask on your iPhone, you need to download it from the App Store. Follow these steps to access, search for, and install the MetaMask app.
Accessing the App Store
First, you need to open the App Store on your iPhone.
- Unlock Your iPhone
- Ensure your device is unlocked and you are on the home screen.
- Locate the App Store Icon
- Find the App Store icon on your home screen. It typically looks like a blue icon with a white “A” made of sticks.
- Open the App Store
- Tap on the App Store icon to open it.
Searching for MetaMask
Once the App Store is open, you need to search for the MetaMask app.
- Use the Search Bar
- Tap on the search icon at the bottom right of the screen to access the search bar.
- Enter “MetaMask” in the Search Bar
- Type “MetaMask” into the search bar and tap the search button.
- Identify the Official App
- Look for the official MetaMask app in the search results. It should be listed as “MetaMask” by MetaMask and have the MetaMask fox logo.
Installing the App
After locating the MetaMask app, proceed with the installation.
- Tap “Get” or the Download Icon
- Tap the “Get” button next to the MetaMask app. If you have downloaded the app before, you might see a cloud icon with an arrow instead.
- Authenticate the Download
- You may be prompted to authenticate the download using Face ID, Touch ID, or your Apple ID password.
- Wait for the Installation to Complete
- The app will download and install automatically. You can monitor the progress on the app icon.
- Open MetaMask
- Once the installation is complete, tap “Open” to launch the MetaMask app. Follow the on-screen instructions to set up a new wallet or import an existing one.
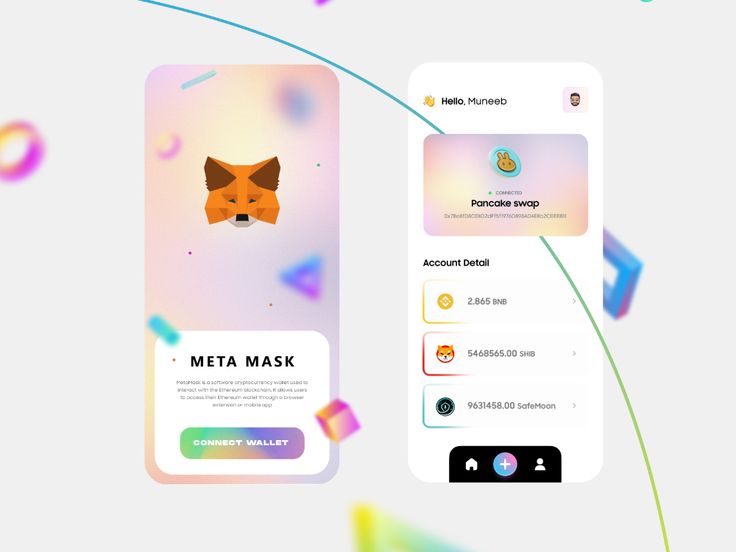
Setting Up MetaMask on Your iPhone
After downloading MetaMask from the App Store, the next step is to set up your wallet. You can either create a new wallet or import an existing one. Here’s how to do both.
Creating a New Wallet
Setting up a new wallet is the first step to securing your cryptocurrency.
- Open MetaMask
- Launch the MetaMask app on your iPhone by tapping the icon on your home screen.
- Get Started
- Tap on “Get Started” on the welcome screen to begin the setup process.
- Create a Wallet
- Select “Create a Wallet” to generate a new wallet.
- Agree to Terms: Read and accept the terms of service to proceed.
- Set Up a Strong Password
- Enter Password: Create a strong password that is at least 12 characters long and includes a mix of upper and lower case letters, numbers, and special characters.
- Confirm Password: Re-enter the password to confirm it.
- Security Reminder: Write down your password and store it in a secure place.
- Secure Your Seed Phrase
- Reveal Seed Phrase: Tap to reveal your 12-word seed phrase. Write down each word in the exact order provided.
- Store Securely: Store your seed phrase in a secure, offline location. Do not store it digitally to avoid hacking risks.
- Confirm Seed Phrase: MetaMask will ask you to confirm your seed phrase by selecting the words in the correct order. This step ensures you have recorded the phrase accurately.
- Complete Setup
- After confirming your seed phrase, your new wallet will be set up and ready to use. You can now start managing your cryptocurrency assets.
Importing an Existing Wallet
If you already have a MetaMask wallet, you can import it to your iPhone using your seed phrase.
- Open MetaMask
- Launch the MetaMask app on your iPhone.
- Get Started
- Tap on “Get Started” on the welcome screen.
- Import Wallet
- Select “Import Wallet” to begin the process of importing your existing wallet.
- Enter Your Seed Phrase
- Input the Seed Phrase: Carefully enter your 12-word seed phrase in the correct order. Ensure there are no typos, extra spaces, or incorrect entries.
- Set Up a New Password: Create a new, strong password for your MetaMask wallet on this device. Use a mix of upper and lower case letters, numbers, and special characters.
- Confirm Password: Enter the password again to confirm it.
- Complete the Import
- After entering your seed phrase and confirming your password, tap “Import” to complete the process. Your existing MetaMask wallet will now be imported to your iPhone, and you can access all your funds and transaction history.
Security Features in MetaMask for iPhone
Securing your MetaMask wallet on your iPhone is crucial for protecting your cryptocurrency assets. Two essential security features are setting up a strong password and enabling biometric authentication.
Setting Up a Strong Password
Creating a strong password is the first line of defense for your MetaMask wallet.
- Create a Robust Password
- Length and Complexity: Your password should be at least 12 characters long and include a mix of uppercase and lowercase letters, numbers, and special characters.
- Avoid Common Phrases: Do not use easily guessable information like names, birthdays, or common phrases.
- Enter and Confirm Password
- Create Password: When setting up your wallet, enter your chosen password in the password field.
- Confirm Password: Re-enter the password to confirm it. Make sure both entries match exactly.
- Use a Password Manager
- Store Securely: Consider using a password manager to generate and store your password securely. This reduces the risk of forgetting or losing it.
Enabling Biometric Authentication
Biometric authentication adds an extra layer of security by using your fingerprint or facial recognition to access your MetaMask wallet.
- Open MetaMask Settings
- Launch the MetaMask app on your iPhone and unlock your wallet.
- Tap on the menu icon (three horizontal lines) in the top left corner and select “Settings” from the menu.
- Navigate to Security & Privacy
- In the settings menu, tap on “Security & Privacy”.
- Enable Biometric Authentication
- Face ID or Touch ID: Depending on your iPhone model, you will see an option to enable Face ID or Touch ID.
- Toggle the Switch: Turn on the toggle switch to enable biometric authentication.
- Confirm Setup
- Scan Your Biometrics: Follow the on-screen instructions to scan your fingerprint or face to complete the setup.
- Test Authentication: Lock and unlock your MetaMask app to ensure biometric authentication is working correctly.
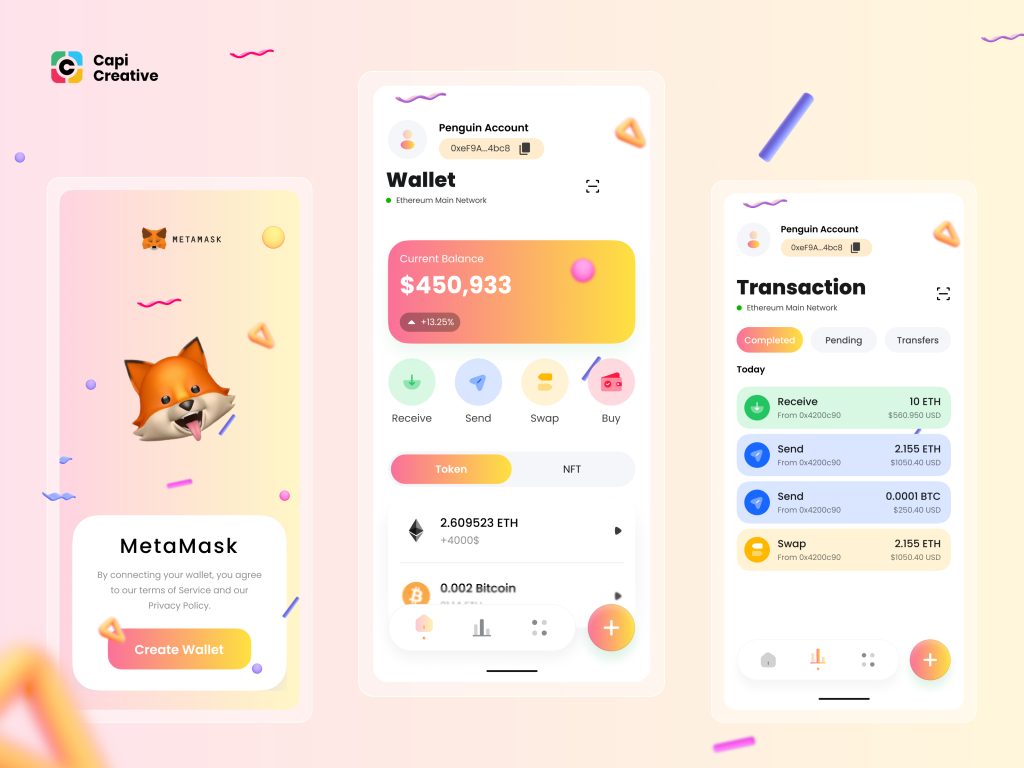
Using MetaMask on iPhone
MetaMask provides a seamless way to manage your cryptocurrency and interact with decentralized applications (DApps) on your iPhone. Here’s how to send and receive cryptocurrency and interact with DApps using MetaMask on your iPhone.
Sending and Receiving Cryptocurrency
Managing transactions on MetaMask is straightforward. Follow these steps to send and receive cryptocurrency:
- Sending Cryptocurrency
- Open MetaMask: Launch the MetaMask app on your iPhone and unlock your wallet.
- Navigate to Send: Tap the “Send” button on the main screen.
- Enter Recipient Address: Paste the recipient’s wallet address in the designated field. Always double-check the address to ensure accuracy.
- Select the Cryptocurrency: Choose the cryptocurrency you wish to send from the list of available assets in your wallet.
- Enter the Amount: Specify the amount you want to send. You can enter the amount in either the cryptocurrency or its equivalent fiat value.
- Adjust Gas Fee: If needed, adjust the gas fee to prioritize your transaction speed. Higher fees typically result in faster transaction times.
- Review and Confirm: Double-check the transaction details, including the recipient address, amount, and gas fee. Once everything is correct, tap “Next” and then “Confirm” to complete the transaction.
- Authenticate: If biometric authentication is enabled, you may be prompted to use your fingerprint or face to confirm the transaction.
- Receiving Cryptocurrency
- Open MetaMask: Launch the MetaMask app on your iPhone and unlock your wallet.
- Navigate to Receive: Tap the “Receive” button on the main screen.
- Share Your Address: You will see your wallet address and a QR code. You can share the address directly or let the sender scan the QR code.
- Wait for Confirmation: After the sender initiates the transaction, wait for it to be confirmed on the blockchain. You will receive a notification once the funds have been successfully deposited into your wallet.
Interacting with DApps
MetaMask allows you to explore and interact with a wide range of decentralized applications (DApps) directly from your iPhone. Here’s how to access and use DApps with MetaMask:
- Accessing the DApp Browser
- Open MetaMask: Launch the MetaMask app on your iPhone and unlock your wallet.
- Navigate to Browser: Tap the menu icon (three horizontal lines) in the top left corner and select “Browser” from the menu.
- Navigating to a DApp
- Use the Search Bar: Enter the URL of the DApp you want to visit in the search bar. Alternatively, browse through the featured DApps or categories listed in the browser.
- Visit the DApp Site: Tap on a DApp to visit its website.
- Connecting MetaMask to the DApp
- Connect Wallet: Most DApps will prompt you to connect your wallet upon visiting the site. Tap the “Connect” button.
- Authorize Connection: MetaMask will ask for your permission to connect. Review the connection request and tap “Connect” to authorize the DApp to interact with your wallet.
- Interacting with the DApp
- Perform Actions: Once connected, you can interact with the DApp directly. This may include performing transactions, staking tokens, or participating in decentralized finance (DeFi) activities.
- Confirm Transactions: Any transaction or action requiring your confirmation will trigger a MetaMask pop-up. Review the details and confirm to proceed.

Troubleshooting Installation Issues
If you encounter problems while downloading or installing the MetaMask app on your iPhone, it’s important to troubleshoot the issues to ensure a smooth installation. Here are steps to address common problems, including ensuring device compatibility and checking your internet connection.
Ensuring Device Compatibility
Before downloading MetaMask, confirm that your device meets the necessary requirements to run the app.
- Check Operating System Requirements
- iOS Version: Ensure your iPhone is running iOS 11.0 or later. To check your iOS version, go to Settings > General > About > Software Version.
- Update Your Device Software
- Install Updates: If your device is not running the required iOS version, update your software. Go to Settings > General > Software Update and follow the prompts to download and install any available updates.
- Sufficient Storage Space
- Check Storage: Make sure your device has enough free storage space to download and install MetaMask. Go to Settings > General > iPhone Storage to see your available space.
- Free Up Space: If necessary, delete unnecessary files, apps, or media to free up space.
- Device Performance
- Restart Device: Restart your iPhone to clear any temporary issues that might be affecting the download process.
Checking Internet Connection
A stable internet connection is essential for downloading and installing the MetaMask app. Here’s how to ensure your connection is reliable:
- Wi-Fi Connection
- Strong Signal: Ensure you are connected to a strong Wi-Fi signal. Move closer to your router if necessary.
- Restart Router: Restart your Wi-Fi router to refresh the connection.
- Mobile Data
- Sufficient Data: Ensure you have enough mobile data if you are not using Wi-Fi.
- Stable Connection: Move to an area with better network coverage if you are experiencing weak signal strength.
- Speed Test
- Test Internet Speed: Use an online speed test tool (e.g., Speedtest.net) to check your internet speed. A slow connection may cause issues with downloading the app.
- Troubleshoot Slow Connection: If your internet speed is slow, try disconnecting other devices from the network or contact your internet service provider for assistance.
Additional Troubleshooting Steps
- App Store Issues
- App Store Updates: Ensure that the App Store on your iPhone is up to date. Go to Settings > [Your Name] > iTunes & App Store, and make sure updates are enabled.
- Clear Cache: Although iOS doesn’t have a direct option to clear the App Store cache, you can try logging out and back in to refresh the app.
- Log Out and In: Go to Settings > [Your Name] > Sign Out. Then sign back in with your Apple ID.
- Reinstall App Store
- Re-login: Sign out and sign back into your App Store account.
- Reinstall: If necessary, uninstall and reinstall the Google Play Store updates (for Android only).
- Alternative Installation
- Download from Official Website: Ensure you are downloading MetaMask from the official MetaMask website or the official app stores.
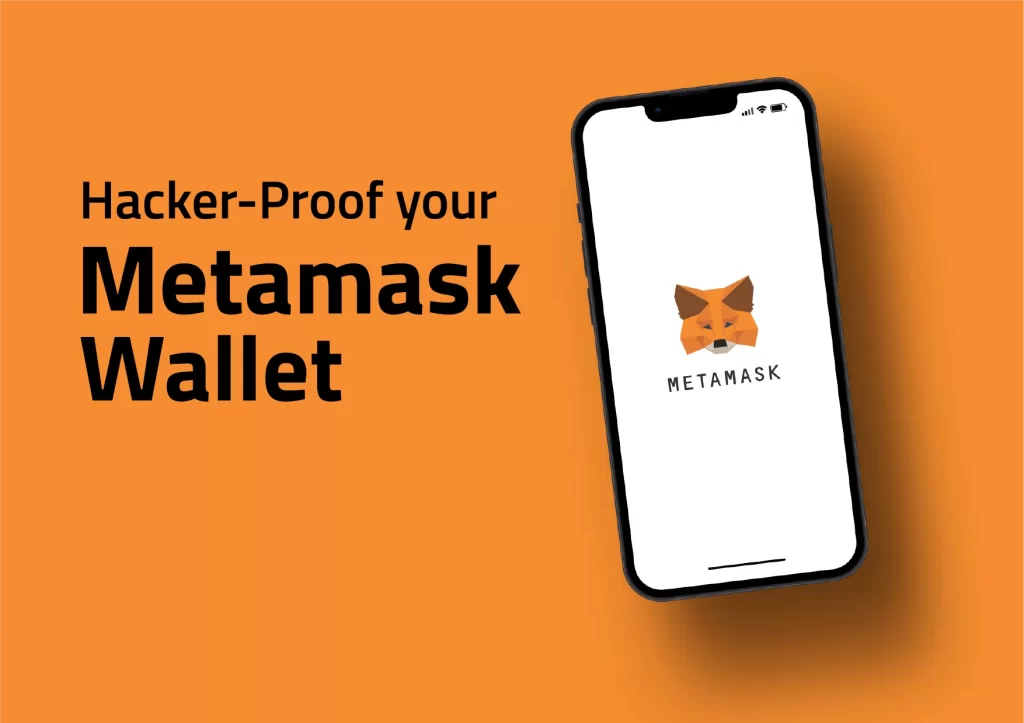
Updating MetaMask on iPhone
Keeping your MetaMask app up to date on your iPhone is crucial for maintaining security and accessing the latest features. Here’s how to manage automatic updates and manually update MetaMask.
Automatic Updates
Most iPhones are set to update apps automatically by default. Here’s how to ensure that automatic updates are enabled for MetaMask:
- Open Settings
- Unlock your iPhone and go to the Settings app.
- Navigate to App Store Settings
- Scroll down and tap on “App Store”.
- Enable Automatic Updates
- Under the “Automatic Downloads” section, ensure the toggle for “App Updates” is turned on. This setting will allow your iPhone to automatically download and install updates for MetaMask and other apps when connected to Wi-Fi or mobile data (if enabled).
- Wi-Fi and Mobile Data Settings
- If you prefer updates over mobile data, make sure the “Automatic Downloads” setting for “Use Mobile Data” is also enabled under the same section.
Manual Update Process
If you prefer to update MetaMask manually or if automatic updates are not enabled, follow these steps:
- Open the App Store
- Launch the App Store on your iPhone by tapping the App Store icon.
- Access Your Account
- Tap on your profile icon in the top right corner of the screen. This will open your account page, where you can manage app updates.
- Check for Updates
- Scroll down to the “Available Updates” section. If MetaMask has an update available, it will be listed here.
- Update MetaMask
- Tap the “Update” button next to the MetaMask app. The update will download and install automatically.
- Refresh Update List
- If you don’t see MetaMask in the available updates, you can pull down the page to refresh the list and check again.
Additional Tips for Keeping MetaMask Updated
- Check for Updates Regularly
- Even if you have automatic updates enabled, it’s a good idea to periodically check for updates manually to ensure you have the latest version of MetaMask.
- Enable Notifications
- Ensure that notifications for the App Store are enabled so you can receive alerts when updates are available. Go to Settings > Notifications > App Store and make sure notifications are turned on.
- Security and Feature Enhancements
- Regularly updating MetaMask ensures you benefit from the latest security enhancements and new features, providing a more secure and efficient user experience.

Benefits of Using MetaMask on iPhone
Using MetaMask on your iPhone offers numerous benefits, including convenience and mobility, as well as enhanced security features that help protect your cryptocurrency assets.
Convenience and Mobility
Having MetaMask on your iPhone allows you to manage your cryptocurrency and interact with decentralized applications (DApps) from anywhere, providing unparalleled convenience and mobility.
- Access Anywhere
- On-the-Go Management: With MetaMask on your iPhone, you can access your wallet and manage your cryptocurrency transactions wherever you are, without needing a computer.
- Immediate Transactions: Instantly send and receive cryptocurrency on the go, ensuring you never miss an important transaction.
- User-Friendly Interface
- Intuitive Design: MetaMask’s mobile app is designed to be user-friendly, with a straightforward interface that makes it easy to navigate and perform various functions.
- Streamlined Processes: The app simplifies complex processes like setting up a wallet, securing your seed phrase, and connecting to DApps.
- Integrated DApp Browser
- Seamless DApp Access: The built-in DApp browser allows you to explore and interact with decentralized applications directly from the app, providing a seamless experience.
- Discover New DApps: Easily discover and try out new DApps within the MetaMask browser, expanding your engagement with the decentralized web.
- Sync with Desktop
- Unified Experience: Sync your MetaMask wallet between your iPhone and desktop browser extension, ensuring a unified experience across devices.
- Consistent Access: Keep your wallet information consistent and up-to-date on all your devices, making it easy to switch between them.
Enhanced Security Features
MetaMask on iPhone includes several security features designed to protect your cryptocurrency assets and ensure your transactions are safe.
- Biometric Authentication
- Face ID and Touch ID: MetaMask supports biometric authentication, allowing you to use Face ID or Touch ID to secure your wallet and approve transactions, adding an extra layer of security.
- Quick and Secure Access: Biometric authentication provides quick and secure access to your wallet without the need to enter a password each time.
- Secure Seed Phrase Storage
- Offline Storage Recommendations: MetaMask emphasizes the importance of securely storing your seed phrase offline, ensuring that it cannot be accessed by hackers.
- Recovery Assurance: In the event you lose access to your device, your seed phrase allows you to recover your wallet, ensuring you don’t lose your assets.
- Password Protection
- Strong Password Requirement: MetaMask requires you to set a strong password for your wallet, reducing the risk of unauthorized access.
- Password Manager Compatibility: Use a password manager to securely store and manage your MetaMask password, enhancing overall security.
- Regular Updates
- Automatic and Manual Updates: MetaMask regularly updates its app to include the latest security enhancements and features, ensuring your wallet remains protected against emerging threats.
- Update Notifications: Stay informed about important updates and security patches through notifications, allowing you to promptly update your app.
- Encrypted Transactions
- Secure Transaction Processing: MetaMask encrypts your transaction data, ensuring that your interactions with the blockchain are secure and private.
- Transparency and Control: Review and confirm all transaction details before approval, giving you full control over your cryptocurrency transactions.